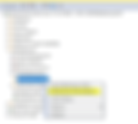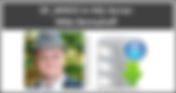Search Results
Search Results
Search Results
175 items found for ""
- Install SQL Server Management Studio
Download From Microsoft Learn: https://learn.microsoft.com/en-us/sql/ssms/download-sql-server-management-studio-ssms?view=sql-server-ver16 Install Select Yes Just Wait Restart
- Automate SQL database backups, Indexing and DBCC Check DB Using SQL Maintenance Plans
A SQL Server Maintenance Plan is a set of automated tasks that are designed to help manage and maintain a SQL Server database. The Maintenance Plan provides a graphical interface to easily create a variety of tasks such as backups, index, perform database maintenance, perform database core maintenance tasks, integrity checks full database backup transaction log backups, and statistics updates. A Maintenance Plan can be created using the SQL Server Management Studio (SSMS) and includes a set of predefined templates for common maintenance tasks such as database backups, integrity checks, and index optimization. You can also customize the you create a sql server maintenance plan designer from plans to plan by designer to include additional tasks, or modify the existing tasks to create maintenance plans to better fit your specific needs. The Maintenance Plan Wizard walks you through the process of creating the new maintenance plan, allowing you to name simple tasks, specify which databases to include, the schedule and frequency of each task, and any additional options or parameters. Once the maintenance plan wizard is created, it can be saved and scheduled to run automatically, reducing the need for manual intervention with system databases and improving the overall reliability, performance tuning and availability of the database. If you want to roll your own vs Microsoft SQL Server Maintenance Plans https://www.bps-corp.com/sql-sql-it-managers-home Start Wizard. Common database maintenance plan tasks Database Backup: Creates a backup of data pages from the database, which can be used log backup or to restore the database in case of a failure or data loss. Check database integrity: Checks the database for any corruption or data consistency issues. Rebuild index: Rebuilds indexes on the database to optimize performance and reduce fragmentation. Update statistics: Updates the query optimizer statistics for the database to ensure accurate query performance. Shrink database: Reduces the size of the database by reclaiming unused space. SQL Server Maintenance Plans database maintenance plans are a critical aspect of managing and maintaining a SQL Server database, and they can greatly improve the overall performance, reliability, and availability of the database. Here are some potential pros and cons of using a SQL Server Maintenance Plan: Pros: Ease of use: Maintenance Plans provide a simple, graphical interface for setting up and scheduling routine database maintenance tasks, which can be helpful for users who are not familiar with SQL Server or scripting. Predefined templates: Maintenance Plans come with predefined templates for common maintenance tasks such as database backups, integrity checks, and index optimization. These templates can save time and effort by reducing the need for users to create custom scripts. Automation: Maintenance Plans can be scheduled to run automatically, reducing the need for manual intervention and improving the reliability and availability of the database. Centralized management: Maintenance Plans can be centrally managed and monitored, making it easier to ensure that routine maintenance tasks are being completed on time and as expected. Cons: Limited flexibility: Maintenance Plans can be limited in terms of flexibility and customization, which may be a disadvantage for users who require more fine-grained control over their maintenance tasks. Performance impact: Depending on the nature and frequency of the maintenance tasks, running them on a production system can have a performance impact that may be undesirable during business hours. Overhead: Depending on the size of the database and the complexity of the maintenance tasks, running them on a regular basis can generate a significant amount of overhead and storage requirements. Maintenance Plan failures: Maintenance Plans can fail due to various reasons such as connectivity issues, backup media errors, and insufficient disk space. In such cases, it can be challenging to diagnose and resolve the problem, especially for users who are not experienced with SQL Server. SQL Server Maintenance Plan Wizard Maintenance Plan Wizard offers easy to use tools and information about select maintenance tasks page these maintenance plans create from other tasks in our database. Thus maintenance tasks are relatively easy with the maintenance plan wizard, just choose maintenance plan wizard with help of this tool. Then click on the Maintenance Plans section under Management then pick Maintenance Plan Wizard. Name your plan Here are some of the main properties that can be selected in the Wizard options: Name: This is the name of the new Maintenance Plan that will be created. Description: This is an optional description of the Maintenance Plan, which can be helpful for providing additional context or information about the why create a maintenance plan. Schedule: This property allows you to set the schedule for the the Maintenance Plan designer, including the frequency and time of day that the maintenance plan designer will be run manually. Select Tasks Note My Suggested Tasks Are Selected. We are not doing transaction log backups and differential backups in this tutorial. When using the Maintenance Plan Wizard in SQL Server Management Studio, one of the steps is to select Maintenance Plan Tasks. Here are brief descriptions of each task listed: Back Up Database (Full): This task creates a full backup of selected databases in sql server, including all data and log files. --More Info about different Backup Types in SQL Server Back Up Database (Differential): This task creates a backup of changes made since the last full backup, which can be used to restore the database to a more recent point in time. Back Up Database (Transaction Log): This task creates a backup of the database design transaction log, which can be used to restore the database or transaction log to a specific point in time. --How To Determine If you need Transaction-Logs Backups Check Database Integrity: This task checks the consistency and integrity of selected system databases, and can help detect and repair issues with the database. --More Info On DBCC Check DB Rebuild Index: This task rebuilds or defragments indexes on selected tables, which can help improve query performance and reduce fragmentation. --Detailed Information on Indexes and How To Manage Them Shrink Database: This task reduces the size of selected databases by removing unused space and reclaiming disk space. Maintenance Cleanup Task: This task deletes old backup files and other core database maintenance tasks and files that are no longer needed, which can help reduce storage requirements and keep the database environment clean. Execute SQL Server Agent Job: This task allows you to execute a SQL Server Agent service job as part of the Maintenance Plan. --More info on SQL Agent Jobs Notify Operator: This task sends an email notification to a specified operator when the Maintenance Plan completes or encounters an an error message. --More Info on setting up alerts for jobs Suggested Order Of Maintenance Tasks The suggested order of maintenance tasks is: CHECKDB: This task should be the first one to perform, as it checks the logical and physical consistency of the database, and helps to identify any other data corruption or inconsistencies. It is crucial to run this task regularly to prevent data loss. Backup Full: After CHECKDB, the next task should be to take a full backup of the database. This ensures data recovery and full backups in case of any disaster or failure. A full backup of sql database is essential for disaster recovery and restoring data in case of any issues. Reindex: Once the backup is taken, the next task should be to reindex the database. Reindexing helps to improve the performance of the database by optimizing the indexes and reducing fragmentation. It is recommended to reindex regularly to ensure that the database is running at peak performance. Clean up and stats: After reindexing, the last task is to clean up and update the statistics of the database. This involves deleting unnecessary data and updating the statistics to ensure that the query optimizer is using accurate information to create execution plans. The order of these tasks is important because it ensures that the integrity of the database is maintained, the backup integrity, and data can be restored in case of any issues. Running CHECKDB first helps to identify any corruption or inconsistencies in the database, which can then be resolved before taking a backup. Taking a backup after running CHECKDB ensures that the database backup is free from any corruption. Reindexing after taking a backup ensures that damaged data in the backup is optimized and ready for recovery in case of any issues. Finally, cleaning up and updating the statistics helps to ensure that the database is running at peak performance. Check Integrity Task - Select All DB's - Unless you have a reason not to Define Backups Backup DB's once more, unless you have a good reason to skip a backup on a database files a specific database, you should backup everything I like to create a file for each database, I do not like a folder for data files for each database backup location. Also, note the file type extension does not have a .bak, it's just bak Use backup compression, I do not specify a backup to expire. Other Options: Copy-only backup: This option allows you to create a copy-only backup, which does not affect the sequence of regular SQL Server backups. This can be useful for creating backups for ad-hoc purposes, such as creating a backup before making major changes to the database. Backup set expires: This option specifies when the backup set will expire. After the expiration date, the backup set can be overwritten by subsequent backups. This can help manage the amount of disk space required for backups. Retain full backup to history: This option specifies how long to retain the backup history. This can help you track the backup history and restore the database to a specific point in time if needed. Verify backup when finished: This option specifies whether to verify the backup file after it is created. This can help ensure that the backup file is usable if it is needed for a restore operation. Perform checksum before writing to media: This option specifies whether to perform a checksum before writing the backup file to the media. This can help detect any errors that occur during the backup process. Continue on error: This option specifies whether to continue the backup process if errors occur. This can be useful for situations such commands where you want to create a backup transaction log, even if some errors occur during log backup. Encrypt backup: This option allows you to encrypt the backup file. Encryption can help protect sensitive data in the backup file. Backup compression: This option allows you to specify whether to compress the backup file. Compressing the backup can reduce the storage space required for the backup, but it can also increase the time required to create the backup. Indexing Scan type: This option allows you to choose the type of scan that will be used during the index rebuild operation. There are two types of scan available: "Online" and "Offline". Online scan allows the indexes to be available for read and write operations during the rebuild process, while offline scan does not. Fill factor: This option determines the amount of space left empty on each index page when it is rebuilt. This can be useful for reducing index fragmentation and improving performance. The default value is 0, which means that each index page will be filled completely. Sort results in tempdb: This option specifies whether to sort the index data in tempdb during the rebuild process. Sorting in tempdb can improve performance, especially for larger indexes. However, it can also consume more disk space on the server. Maximum degree of parallelism (MAXDOP): This option determines the maximum number of processors that can be used during the index rebuild operation. The default value is 0, which means that the server will use all available processors. Online rebuild: This option specifies whether to perform the index rebuild operation online or offline. If this option is set to "True", the index will be rebuilt online, which means that it will be available for read and write operations during the rebuild process. If set to "False", the index will be rebuilt offline. Default space per page: This option determines the amount of free space reserved for future index page growth. The default value is 0, which means that the server will use the default value for index pages in the database. Page count: This option determines the number of pages to rebuild in each batch. A smaller page count can reduce the impact of the rebuild operation on server resources and improve performance. Select Database: This option allows you to choose the database for operating system in which you want to log backups and manage the statistics. Select Tables or Views: This option allows you to choose the tables or views for which you want to manage the statistics. You can either select specific tables or views or choose all tables and views in the given database together. Update Statistics: This option specifies whether to update statistics for the selected tables or views. You can choose to update statistics either automatically or manually. Full Scan: This option specifies whether to perform a full scan when updating the statistics. A full scan ensures that statistics are accurate, but can take a long time on large tables. Alternatively, you can choose to update statistics with a sample of the data, which can be faster but may not be as accurate. Sampling: This option allows you to specify the sampling rate for updating statistics with a sample of the data. The default value is 20%, but you can choose to increase or decrease the sampling rate based on the size of the table and the accuracy required. Maximum Degree of Parallelism (DOP): This option allows you to specify the maximum number of processors to use when updating the statistics. By default, SQL Server uses all available processors, but you can limit the number of processors used to reduce the impact on the server. Resample: This option allows you to specify whether to resample the data when updating statistics. Resampling can help improve the accuracy of statistics, but can also increase the time required to update the statistics. Update Statistics for System Tables: This option allows you to specify whether to update statistics for system tables. Other Screens that should be be self explanatory or I just keep the defaults Here is what the finished plan looks like Here is what the SQL Ahent Job Looks like Additional Resources Alternative Indexing Routine Intro To Doing Your Owen Maintenance
- SQL Server Kill Process
For SQL Server users, there are a variety of tools available to terminate process operations. The typical go-to involves connecting to the server via Management Studio and utilizing the Activity Monitor for selection purposes. Alternatively, you can execute "KILL" commands with specific Process IDs or use prior versions' extended stored procedures (e.g., xp_terminate_process). Whichever method you choose, it is important that all processes be terminated carefully and correctly when necessary. Using SQL Server Management Studio (SSMS) To Kill A Background Process To kill a process in SQL Server using SQL Server Management Studio (SSMS), you can follow these steps: Open SSMS and connect to the SQL Server instance. In the Object Explorer, expand the "Management" node and click on "Activity Monitor". In the Activity Monitor window, you will see a list of all processes that are currently running on the server. You can filter the list by database, user, or status to find the process you want to kill. Right-click on the process you want to kill and select "Kill Process" from the context menu. A dialog box will appear, asking you to confirm the action. Click "Yes" to kill the process. Using T-SQL To Kill A Process You can also use T-SQL to use the kill a process. You will need to know the SPID (Server Process ID) of the process you want to terminate. You can use the sp_who or sp_who2 to find the SPID as shown below. When we execute SP_Who2 we can see the SPID (in yellow) Now we can execute the kill command to kill a process with a SPID of 123, you can use the following command: --Sample Code Kill 1; Kill 2; Will My Process Stop Instantly? Nope, SQL Server has to roll back your process, and this will take some time. The more complex the process, the longer it will take to roll-back. If you are concerned, take the roll-back will take too much time you can get an estimate of the time it might SQL Server to roll back a process by using the sys.dm_exec_requests DMV to check the percent_complete column for the process. command Here is more information on how to use the sys_exec_requests DMV Percent Complete Estimate The percent_complete This column indicates the percentage of the rollback that has been completed. You can use this information to estimate the time it will take for the rollback to complete. For example, if the percent_complete value is 50%, you can estimate that it will take approximately twice as long for the rollback to complete as it has already taken. However, it's important to note that this is just an estimate and the actual time it takes for the rollback to complete may be different. In addition, the roll-back may also be blocked by another process. Please see my blog on Blocking and Locking for more Information on that topic. Logging What Processes Have Been Killed Killing a process in SQL Server is logged. When a process is killed in SQL Server, an entry is added to the SQL Server error log indicating that the process was terminated. The entry includes the SPID (server process ID) of the process that was killed, as well as the login name of the user who killed the process. To view the SQL Server error log, you can use SQL Server Management Studio (SSMS) and navigate to the "Management" node and then click on "SQL Server Logs". Alternatively, you can use the xp_readerrorlog system stored procedure to view the error log. Negative Side Effects The kill command should be used with caution, as it can cause data loss or other issues if used improperly. This command is typically ONLY used when a session or process is stuck or not responding, and needs to be terminated in order to free up resources or resolve other issues. You should only use the kill command after you have confirmed that the session or process you are trying to terminate is not critical to the operation of your system, and that no other users or processes are dependent on it. Using the kill command in SQL Server can have several negative effects, including: Data loss: If the session or process being terminated is in the middle of a transaction, the transaction may be rolled back, resulting in data loss. Deadlocks: Killing a process that is involved in a deadlock can cause other processes to be blocked indefinitely. Data corruption: Terminating a process that is writing to a database file or log can cause the file or log to become corrupted.Unintended consequences: Killing a process that is performing a critical function can cause unexpected consequences that are difficult to diagnose and fix. Dependent processes: Killing a process that is necessary for other processes to function can cause them to fail as well. Errors That Might Occure When Killing A Process When SQL Server detects a deadlock and chooses to kill a process, it will rollback the transaction of the killed process and the following error message may be generated: Error 1205: "Transaction (Process ID) was deadlocked on {lock resource} with another process and has been chosen as the deadlock victim. Rerun the transaction." This message indicates that the transaction has been rolled back due to a deadlock and should be rerun. Error 1222: "Transaction (Process ID) was deadlocked on {lock resource} with another process and has been chosen as the deadlock victim. Rerun the transaction." This message is similar to error 1205, but it indicates that the deadlock was caused by a lock request that was not compatible with an existing lock. Error 3960 : "Deadlock found when trying to get lock; try restarting transaction" This message indicates that a deadlock has been detected and it was not possible to determine which transaction should be rolled back. Additionally, in some cases, the process that has been killed may have been running for an extended period of time, so the following error message may also be generated: Error 701: "There is insufficient system memory to run this query." This message indicates that the system has run out of memory while trying to rollback the transaction, this can be due to the size of the transaction or the number of pages it has modified. It's also worth noting that if a deadlock occurs in a distributed transaction, the error message that is generated will be a MSDTC error message and not a SQL Server error message. The Nuclear Option(s) Killing All Of The Process In A Database --Kill All Process In DBA Database --You can execite the printed output or uncomment the EXEC(SQL) DECLARE @SQL as varchar(MAX) Set @SQL = ' ' DECLARE @spid Varchar(50) DECLARE cur CURSOR FOR SELECT Cast(spid as Varchar(50)) FROM sys.sysprocesses WHERE dbid = db_id('DBA') OPEN cur FETCH NEXT FROM cur INTO @spid WHILE @@FETCH_STATUS = 0 BEGIN Set @SQL = @SQL + 'EXEC('+Char(39)+'KILL '+@spid+'); ' Print @SQL --EXEC(@SQL) FETCH NEXT FROM cur INTO @spid END CLOSE cur DEALLOCATE cur Stopping and Starting SQL Server Stopping and restarting the SQL Server service will terminate all existing connections and processes, including all SPIDs (system process IDs). When the SQL Server service is stopped, all active connections to the databases are immediately disconnected, and any running transactions or queries are rolled back. When the SQL Server service is restarted, it starts fresh, and all existing connections are lost. It's also important to take into consideration the implications of stopping and restarting the SQL Server service on the availability of your databases, as the service will be unavailable while it's being stopped and restarted. It's recommended to use the SQL Server Management Studio (SSMS) to stop and start the service. In the Object Explorer, expand the server, right-click on the SQL Server service and select Stop/Start. If you have to stop and start the SQL Server service, it's recommended to plan it during a maintenance window, when the impact on the system is minimal. Do I Kill A Backup Job Or Do I Stop A Backup Job Whether it's better to kill a SQL Server backup job or stop the job depends on the specific situation and the requirements for the backup. Killing A Backup Job Killing a backup job using the "KILL" command will immediately terminate the process without giving it the opportunity to clean up any resources or complete any pending transactions. This can cause data loss or other issues, and should only be used as a last resort. Stopping A Backup Job Stopping a backup job, on the other hand, gives the process the opportunity to clean up any resources and complete any pending transactions before stopping. This is generally considered a safer option, as it helps to minimize the risk of data loss or other issues. If you are using SQL Server Agent to schedule backups, it's recommended to stop the job. It allows the backup process to complete the current backup and clean up any resources before stopping. This way, the backup process won't leave an incomplete or corrupt backup file. This video shows how to stop a backup Job How Do I Kill External Processes Started With XP_CMDShell? In SQL Server, you can use the extended stored procedure "xp_cmdshell" to execute command prompt commands, including commands to kill external processes. The "xp_cmdshell" stored procedure allows you to run the command-line tools that are available on the server where SQL Server is installed. xp_cmdshell To kill an external process that was started with "xp_cmdshell," you can use the "TASKKILL" command in conjunction with the "xp_cmdshell" stored procedure. The "TASKKILL" command is used to end one or more processes, and it can be passed a process ID or the name of the process. Here's an example of how you can use "xp_cmdshell" and "TASKKILL" to kill a process with a specific process ID: EXEC xp_cmdshell 'TASKKILL /PID 12345 /F' TaskKill his command will execute the "TASKKILL" command with the "/PID" option, specifying the process ID of the process you want to kill, and the "/F" option, which tells "TASKKILL" to forcefully terminate the process. In Windows, you can find the process ID (PID) number of a running process in several ways: Using the Task Manager: Press the Ctrl + Shift + Esc keys to open the Task Manager. In the "Details" tab, you will see a column labeled "PID" that displays the process ID of each running process. Using the command prompt: Open the command prompt and type "tasklist" to see a list of running processes. The "PID" column displays the process ID of each process. To filter the list by process name, use the command "tasklist /fi "imagename eq process_name" Using the PowerShell: Open PowerShell and type "Get-Process" to see a list of running processes. The "Id" column displays the process ID of each process. To filter the list by process name, use the command "Get-Process -Name process_name" Using the Resource Monitor: Press the Windows key + R and type "resmon" to open the Resource Monitor. In the "Processes" tab, you will see a column labeled "PID" that displays the process ID of each running process. If The External Process Will NOT Stop Please see my Blog, Stopping The Unstoppable SQL Agent More Information If you want to avoid the nuclear option or killing one spid at a time check out my SQL Server Maintenance and Management product. This DBA as software tool will help you avoid and detect problems before they rise to the level of killing and nuking. Review Of SQL Server Locking And Blocking SQL Server SP_WHO2 - Review Active Processes Stopping A Runaway SQL Agent Setting Up Failure Alerts In SQL Server
- Is SQL Reporting Services Free
Navigating the vast landscape of business intelligence (BI) software can feel like charting a course through complex, interconnected systems. Among the many tools at your disposal, SQL Reporting Services (SSRS) by Microsoft is a stalwart for the reporting tool front, providing organizations with the power to create, share, and manage reports to provide business insights like never before. But an essential question lingers for the budget-conscious and the inquisitive alike: when is SSRS Reporting Services free, truly free? In this extensive post, we will explore the true cost of SQL Reporting Services, both in terms of monetary investment and the intrinsic value it offers. We target data analysts, business owners, and IT professionals who constantly evaluate the tools critical to their work. By dissecting SSRS’s features, comparing its offerings to other reporting tools, and examining real-world scenarios, we aim to demystify the cost and rewards of integrating SQL Reporting Services into your BI toolkit. Understanding SQL Server Reporting Services The Bedrock of Business Intelligence SQL Reporting Services, part of the Microsoft BI stack, is a server-based database and report generation software system that enables companies to manage and deliver a variety of interactive and printed reports. Whether you need to create invoices rendering reports, run financial reports, or produce analyses of large datasets, SSRS provides a robust platform to fulfill these needs and more. A Compendium of Capabilities What makes SSRS stand out are its extensive report server capabilities. It supports ad hoc reporting, wherein users can generate their reports without IT involvement. . Report and report server management tools help in organizing reports into folders, subscribing to published reports, and viewing reports through e-mail or a web-based application. Further, SSRS supports various delivery methods, including on-demand, interactive, and embedded dynamic reports as well as the ability to schedule reports for delivery through e-mail, file share service, web portal, or notification system. This degree of flexibility is crucial for organizations across diverse industries. A Look at the Competition To gauge the value proposition of SSRS reports, it's necessary to compare it with its competitors, which include tools like Tableau, Power BI, and Salesforce. These tools often boast a more intuitive, user friendly interface and quicker, data visualization analysis features. However, SSRS shines in its ability to provide detailed, heavily branded, and versatile reports with higher control and customization options. Cost Analysis - Is SQL Reporting Services Free The Nuts and Bolts of SSRS Pricing Understanding the pricing structure of SQL Server Reporting Services (SSRS) can be crucial for organizations planning to implement or scale their reporting solutions. Based on the context provided, it's evident that the SSRS service pricing varies depending on several factors including deployment options, whether it is hosted on-premises or on a cloud platform like Azure, and the licensing model of the SQL Server reporting service itself. Below, we delve into the nuts and bolts of SSRS pricing to provide a clearer picture. On-Premises SSRS Pricing For on-premises deployments, SSRS is included with SQL Server. The cost of SSRS, therefore, is essentially tied to the licensing of SQL Server. Microsoft SQL Server offers different editions (Enterprise, Standard, Developer, and Express) each with its own pricing model, primarily based on either the number of cores in the server or Server/CAL (Client Access License) model. Developer Edition: This edition is free but can only be used for development, testing, and demonstration purposes. Express Edition: Also a free version, designed for small databases with limited functionality and does not include SSRS. Standard and Enterprise Editions: These are paid editions, with pricing based on per core or Server/CAL (SQL Server 2017 costs $1,859 per core for Standard or free edition and $7,128 per core for Enterprise edition). The Enterprise edition provides the full capabilities of SQL Server, including advanced SSRS features. Azure SSRS Pricing When deploying SSRS in Azure Virtual Machines, pricing depends on the size of the VM and the SQL Server edition chosen. It's a more flexible approach allowing you to scale resources as needed. However, this flexibility comes with ongoing operational costs: As mentioned earlier versions however, running SSRS on an Azure VM using the SQL Enterprise gallery image could cost over $1,600 (StackOverflow), which reflects the higher end of Azure VM pricing combined with SQL Server licensing fees. Another source cited a cost of approximately $80/month for a virtual machine with SSRS, which might refer to a smaller or differently configured VM, possibly using a new version lower-cost SQL Server edition or benefiting from reserved instance pricing. SQL Report Server (SSRS) Free with SQL Server It's important to note that SQL Reporting Services is free with SQL Server, Is in the sense that there is no additional cost for SSRS users beyond the SQL Server license itself. This makes SSRS an attractive option for companies already invested in SQL Server (Yurbi Blog). Benefits of Using SQL Reporting Services A Pixel-Perfect View of Your Data One of the most compelling benefits of using SSRS is the degree of report customization it offers. Users can exercise granular control over the layout, formatting, and type of content in their reports. This is particularly advantageous for mobile devices and for organizations that rely on specific brand standards for mobile reports or need to present their data in a highly consistent and recognizable format. Integration is King SSRS does not exist in isolation. It is designed to seamlessly integrate with other powerful Microsoft BI tools such as SQL Server Analysis Services (SSAS) and SQL Server Integration Services (SSIS). This deep integration can provide a holistic view of your data management, analysis, and reporting processes, which is invaluable for achieving a cohesive BI strategy. The Community Speaks The SQL Server Reporting Services community is vast and supportive. From forums and user groups to a wealth of online resources, help is readily available. This robust community can be a valuable asset for businesses looking to create reports or to run reports and tap into the collective knowledge and experience of other users for troubleshooting or innovative report design ideas. Audience Relevance Data Analysts: Your Reporting Companion For data analysts, SSRS can be their trusty sidekick in the vast quest for complex ways to derive insights from data. With its ability to make data sources generate complex reports and its alignment with SQL databases, data analysts can turn SSRS into a powerful arsenal display data used for their analytical endeavors. Business Owners: Reporting, Refined For business owners, a cost-effective reporting solution such as SSRS directly impacts the bottom line. Access to accurate, timely, and informative reports can influence strategic decision-making, helping to identify trends, challenges, and opportunities that would otherwise remain hidden. IT Professionals: The Backbone of BI IT professionals are vital to the success of any BI implementation, managing and troubleshooting the data set and tools in the background. Integration of SSRS requires steady hands and clear understanding, and the tool’s varied usage across departments makes it a skill worth honing within the IT domain. Does Reporting Services Require A SQL License SQL Server Reporting Services (SSRS) is indeed part of the SQL Server package, and it does not require an additional license if it's installed on the same server as the SQL Server engine. This applies assuming you are using the Standard Edition or a higher edition of SQL Server. Here's a breakdown of the key points regarding SSRS licensing: Included in SQL Server Package: SSRS is included with SQL Server, meaning that if you have a valid license for SQL Server, you can use SSRS without needing to purchase a separate license for it (Microsoft Answers, Spiceworks Community). Standard Edition Compatibility: SSRS can be used with SQL Server Standard Edition, eliminating the need for a special license or the necessity to upgrade to an Enterprise Edition for SSRS functionality (Microsoft Answers). CAL Not Always Required: While Server+CAL (Client Access License) licensing is an option for SQL Server, it's not mandatory unless specifically needed for your deployment scenario. The decision between Core-based licensing and Server+CAL licensing depends on the specific needs and architecture of your SQL Server environment (DCAC). Multiple Servers Consideration: If SQL Server components (Database Engine, Analysis Services, Reporting Services) are deployed across multiple servers, each server requires its own license. This means that if SSRS is installed on a separate database server, from the SQL Server database engine, an additional SQL Server license for that server would be required (Get Licensing Ready). Licensing Every Machine Running SSRS: Any machine running SSRS must be licensed as if it were running SQL Server. This underscores the requirement for appropriate licensing when deploying SSRS, especially in distributed environments where the SSRS tools may be installed on separate machines from the SQL Server database engine (InformIT, SQLServerCentral). Where Can I Download SSRS To download SQL Server Reporting Services (SSRS), you can visit the add on the web portal of the Microsoft Download Center or the official Microsoft documentation page. Here are the steps to download SSRS based on the provided context: Navigate to the Microsoft Download Center at https://www.microsoft.com/en-us/download/details.aspx?id=100122 for Microsoft SQL Server 2019 Reporting Services. Alternatively, for SQL Server 2022 Reporting Services, you can download it from the official installation guide page at https://learn.microsoft.com/en-us/sql/reporting-services/install-windows/install-reporting-services?view=sql-server-ver16. These sources provide the official and most up-to-date versions of SSRS for installation. Always ensure you're downloading software from official and reputable sources to avoid security risks. Conclusion The question of whether SSRS is truly free deserves more than a straightforward yes or no. Its cost extends beyond monetary investments and encompasses the value it brings to the table. For organizations that value control, customization, and integration with existing Microsoft tools, SSRS may be a fee-free gem. For those seeking a more extensive suite of reporting and analytics capabilities, the Power BI Premium option provides a clear path forward. In an age where information is vital, the decision to integrate SQL Reporting Services into your business operations should be driven not just by cost but by the potential value it can unlock. Data analysts, business owners, and IT professionals should approach this choice by considering the unique needs and goals of their organization. With the right strategy and support, SSRS can deliver a robust and reporting service environment that contributes to the success and growth of your enterprise. SQL Licensing Mistakes (SSRS) Internal Links Versions Of SSRS From 2005-2019 SSRS Data Sources And DataSets Interview Questions RE: SSRS SSRS Tutorial (Overview) Install And Configure SSRS Report Services SSRS Report Builder
- Export Data From SSRS To Word CSV and XLS
Export Data From SSRS To Word CSV and XLS Export Options Report Builder is a tool provided by Microsoft that enables users to create, manage, and publish reports to the SQL Server Reporting Services server. It offers a user-friendly interface that supports various data sources and provides a wide range of report-building features, including the ability to upload, download and export data from SSRS to Word CSV and XLS. Using the Export Button: In Report Builder, once a report is generated, users can simply use the "Export" button available on the ribbon. This action opens a dialog where users can select the desired format for the report. The available formats include PDF, Excel, Word, PowerPoint, CSV, XML, MHTML (Web Archive), TIFF, and more. After selecting the format, users can specify the location where the exported file will be saved. This process is straightforward and allows for quick export of reports for further use or distribution. Configuring Export Options: Report Builder also allows users to configure certain options for exports, such as page size, orientation, and margins when exporting to formats like PDF or Word. This ensures that the exported reports meet the specific requirements for presentation or printing. Exporting Reports through SSRS Service (Report Server) SQL Server Reporting Services (SSRS) offers a robust platform for developing, deploying, and managing reports. One of the key functionalities that enhance the versatility of SSRS is its capability to export reports into various formats, catering to different needs and scenarios. This feature ensures that reports can be easily shared, analyzed, and integrated with other applications. Here, we explore the different ways to export reports from SSRS, focusing on methods through Report Builder and the SSRS service. Exporting Reports through Report Builder Report Builder is a tool provided by Microsoft that enables users to create, manage, and publish reports to the SQL Server Reporting Services server. It offers a user-friendly interface that supports various data sources and provides a wide range of report-building features, including the ability to save and to export reports. Using the Export Button: In Report Builder, once a report is generated, users can simply use the "Export" button available on the ribbon. This action opens a dialog where users can select the desired format for the report. The available formats include PDF, Excel, Word, PowerPoint, CSV, XML, MHTML (Web Archive), TIFF, and more. After selecting the format, users can specify the location where the exported file will be saved. This process is straightforward and allows for quick export of reports for further use or distribution. Configuring Export Options: Report Builder also allows users to configure certain options for exports, such as page size, orientation, and margins when exporting to formats like PDF or Word. This ensures that the exported reports meet the specific requirements for presentation or printing. Format Details - CSV Exporting to CSV (Comma-Separated Values) is a commonly used feature in SQL Server Reporting Services (SSRS) for distributing report data in a format that can be easily imported into spreadsheet applications, databases, or utilized by other software systems. The CSV rendering extension converts the data within the report into a plain text format, using commas to separate the values. This section delves into the CSV rendering process, focusing on renderer modes, interactivity, and device information settings. CSV Renderer Modes SSRS does not explicitly define distinct "renderer modes" for exporting to CSV. Instead, the rendering behavior can be influenced by the structure of the report and the specific host device information settings applied during the export process. The way data regions, headers, footers, and visibility properties are defined in your report design can affect the output of the CSV file. Default CSV Settings Device information settings allow for customization of the whole report server rendering process. When exporting a report to CSV, you can specify device information settings in the RSReportServer.config file or programmatically to alter the behavior of the CSV rendering extension. Some of the key device information settings for CSV exports include: FieldDelimiter: By default, SSRS uses a comma (,) as the field delimiter, but this can be changed to another character if needed, such as a semicolon (;) or tab. FileExtension: This setting allows you to specify the file extension of the output file. For CSV exports, this is typically set to .csv. NoHeader: This boolean setting determines whether the column names will be included as the first row in the CSV file. Setting it to true removes the header row from the CSV output. Encoding: Specifies the character encoding for the CSV file. Common values include UTF-8 or ASCII. This is important for ensuring that special characters are correctly represented in the exported file. Qualifier: Defines a text qualifier that encloses values in the CSV file. This is useful when values might contain the delimiter character. Double quotes (") are commonly used as qualifiers. To modify these settings, the server administrators can edit the RSReportServer.config file located in the ReportServer directory. Alternatively, when programmatically rendering a report server call, these settings can be specified as part of the script render request to customize the CSV output. Export TO XLS Exporting reports to Excel (XLS) from SQL Server Reporting Services (SSRS) is a widely used feature, particularly beneficial for users who wish to edit, save and to perform further data analysis or manipulation in a familiar spreadsheet environment. However, there are some considerations and limitations associated with exporting SSRS reports to Excel, including Excel's inherent limitations, how SSRS report items translate into Excel, and various customization options. Excel Limitations When exporting reports to Excel, it's important to be aware of Excel's limitations, which may affect the output: Row and Column Limits: Excel versions have maximum row and column limits (e.g., Excel 2007 and later versions support up to 1,048,576 rows and 16,384 columns per sheet). Exceeding these limits will result in errors or truncated data. Cell Content Limit: Excel has a limit on the number of characters that can be displayed in a cell (32,767 characters). Performance: Large datasets can significantly slow down performance in Excel. Excel Renderer The Excel renderer in SSRS translates report definitions into an Excel workbook. It attempts to maintain the layout and formatting of the original, report definition as closely as possible, but some report definition features might render differently due to the distinct nature of spreadsheets compared to paginated reports. Report Items in Excel SSRS report items are mapped to Excel constructs as follows: Tables and Matrices: Rendered as Excel tables with rows and columns. Charts and Gauges: Exported as images within the Excel file. Text Boxes: Become individual cells or merged cells if spanning multiple columns or rows. Page Sizing Excel does not have "pages" in the same way as SSRS reports, so page size settings from SSRS do not directly apply. However, when printing from Excel, page size and margins can be adjusted within Excel's Page Layout configuration options. Worksheet Tab Names By default, SSRS names worksheets based on the complete report's name or the tablix member names in the report code. Custom naming can be implemented using the PageName property for each report item that creates a page break. Document Properties Certain document properties like author, title, and comments can be set within the report properties folder in SSRS and are carried over to that folder within the Excel file upon export. Page Headers and Footers SSRS page headers and footers are translated to Excel's headers and footers code, though with some limitations due to differences in functionality between SSRS and Excel. Change Reports at Run-Time Modifications to reports at run-time, such as changing visibility or dynamically adding content, are reflected in the report manager Excel export based on the report manager's final rendered state. Troubleshoot Export to Excel Common issues when exporting to Excel include: Layout Problems: Caused by differences in how SSRS and Excel handle page layouts. Ensuring that items in SSRS do not overlap can mitigate layout issues. Performance Issues with Large Datasets: Consider optimizing the report query or breaking the report into smaller chunks. Data Truncation: Due to Excel's row, column, or cell content limits. This may require splitting the report data across multiple sheets or files. In summary, while exporting to Excel from SSRS is a powerful feature for data analysis, understanding the limitations and differences between data source SSRS and Excel is crucial for generating useful and accurate Excel documents. Proper report design and consideration of Excel's constraints can help in effectively utilizing this export functionality. Export To Word Exporting SQL Server Reporting Services (SSRS) reports to Microsoft Word is a valuable feature for many organizations, enabling them to distribute reports in a widely accessible and editable format. This process involves several aspects that affect how the report translates from SSRS to Word, including how specific report items render, pagination, document properties, and more. Let's delve into these aspects to understand the dynamics of exporting SSRS reports to Word. Report Items in Word When SSRS reports are exported to Word, most report items, such as tables, charts, and images, are rendered to maintain visual fidelity with the original report. However, complex layouts in SSRS might not always translate perfectly due to differences in how Word handles document flow and positioning. For instance, tables in SSRS are exported as Word tables, but the exact rendering can vary based on the table's properties and content (Microsoft Docs). Pagination Word documents flow differently than paginated reports in SSRS. SSRS handles page breaks explicitly, but when exporting to Word, the content flows continuously unless specific page breaks are defined in the report. This can lead to differences in where pages end compared to the original SSRS report layout. Document Properties The export process retains certain document properties, such as the title and author information, making references to the Word document easier to manage and identify within document management systems. Page Headers and Footers Headers and footers in SSRS reports are exported to Word, but there may be limitations. For example, dynamic expressions based on page numbers might not function as expected since Word handles headers and footers differently, especially if the parameters of the expressions depend on details about the total number of pages or specific report items (StackOverflow). Document Map The Document Map feature in SSRS, which provides a navigable outline or table of contents, is partially supported in Word. While Word has similar functionality, the translation from SSRS's structure to Word's might not always be direct or maintain the same user experience. Word Style Rendering SSRS attempts to preserve the styling of the report, including font choices, colors, and layout, as closely as possible when exporting to Word. Nonetheless, due to differences exist in rendering engines and capabilities, some style aspects might appear differently. Squiggly Lines in Exported Reports Users might observe "squiggly lines" under text in exported Word documents, indicating spelling or grammar errors flagged by Word. These are not part of the SSRS report but are the error, generated by Word's proofing tools. Word Limitations When exporting to Word, it's important to consider Word's limitations, such as maximum document size, which might affect large SSRS reports. Additionally, complex SSRS layouts might be simplified in Word due to its linear flow model. Benefits of Using the Word Renderer The main benefit of exporting SSRS reports to Word is the accessibility and familiarity of the Word platform for end-users. Reports become easily editable, allowing users to customize or annotate the reports as needed for their own research purposes. Backward Compatibility of Exported Reports SSRS supports exporting reports to both newer (.docx) and older (.doc) Word formats, ensuring compatibility across different versions of Microsoft Word. However, using the newer format is recommended for better performance and support for newer features. The Word 2003 Renderer Although SSRS supports exporting to the older Word 2003 format, this option might come with additional limitations due to the older format's constraints. Users are encouraged to export to the newer .docx format when possible to take advantage of the latter version' enhanced capabilities and fewer restrictions. Internal Links Versions Of SSRS From 2005-2019 SSRS Data Sources And DataSets Interview Questions RE: SSRS SSRS Tutorial (Overview) Install And Configure SSRS Report Services SSRS Report Builder
- What Are The Different Versions Of SQL Reporting Services
The versatility of SSRS is one of its main draws. Reports can be delivered through various means, including email subscriptions, mobile reports feature on-demand access, and scheduled delivery to printers. SSRS features robust security settings, enabling administrators to manage access to users accessing reports, and data sources with role-based security and user-specific permissions. SSRS helps BI professionals create mobile reports to provide decision-makers with the insights they need, using a mixture of standard and ad-hoc reporting options. SQL Server Reporting Services (SSRS) 2005: Setting the Foundation SQL Server Reporting Services (SSRS) 2005 is a server-based report generation software system from Microsoft. It was designed to help users create, manage, and deliver a variety of interactive and printed reports. It's part of Microsoft SQL Server services since the 2005 version. The aim of SSRS is to make reporting services reports enable businesses to access and share information across the organization in a controlled and secure way. Features of SSRS 2005: Data Retrieval: SSRS can extract data from various sources, including relational and multidimensional data sources. Report Creation and Design: Provides tools for creating both tabular and graphical reports, with a variety of formatting options. Report Management: Offers web-based interfaces for managing reports, including scheduling report processing and delivery. Security: Implements a flexible security model to protect reports and data. Report Delivery: Supports multiple delivery methods, including email, file share, and more. Automated subscriptions can be configured for automatic report generation and delivery. Integration with Other Tools: Smooth integration with Microsoft products like Microsoft Visual Studio for designing reports and Microsoft SharePoint for sharing reports. SQL Server Reporting Services (SSRS) 2008: A Strategic Evolution SQL Server Reporting Services (SSRS) 2008 introduced several improvements and new features over its predecessor, SSRS 2005, aiming to enhance the reporting service server capabilities and user experience. However, it also had its share of limitations and challenges that users needed to navigate. Features of SSRS 2008: Enhanced Visualization: SSRS 2008 introduced new visualization features, including gauges, charts, and maps, allowing for more dynamic and visually appealing reports (SQL Server Central). Improved Data Handling: It offered better data handling and retrieval capabilities, making it easier to manage large datasets and complex queries. Richer Report Design Environment: The report designer was significantly improved, offering a more intuitive interface and better tools for designing reports (InformIT). Exporting and Sharing Enhancements: SSRS 2008 provided enhanced support for exporting reports to various formats and made sharing and distributing reports more straightforward. Integration with Microsoft Excel and Word: Improved integration with Excel and Word, allowing users to export reports directly into these formats with better formatting preservation. SSRS 2008 represented a significant step forward in Microsoft's reporting services technology, introducing many features that made it a more powerful and flexible reporting tool. However, the challenges related to complexity, debugging, performance, and accessibility highlighted areas for continued improvement in subsequent versions. SQL Server Reporting Services (SSRS) SSRS 2012: The Emergence of Interactivity SQL Server Reporting Services (SSRS) 2012 brought several enhancements and new features, making it a significant upgrade from its predecessors. It aimed to improve report design, management, delivery, and empower users with better data visualization tools. However, as with any software, it also had its set of drawbacks. Features of SSRS 2012: Power View: An interactive data exploration, visualization, and presentation experience that enabled users to create highly interactive and visually appealing reports (MSSQLTips). Data Alerts: This feature allowed users to create data-driven alerts that notify them when data in their reports changes beyond specified thresholds, making it easier to monitor critical metrics. Shared Datasets and Report Parts: SSRS 2012 made it easier to reuse dataset and report parts across multiple reports, facilitating more efficient report development and maintenance (SQLBelle). Improved SharePoint Integration: Enhanced integration with SharePoint, including the new Reporting Services service application, streamlined the deployment, management, and access of reports within a SharePoint environment (AIS). Enhanced Rendering and Export Formats: Improvements in rendering and new export formats, including Word and Excel, provided better support for exporting reports with preserved formatting. SSRS 2016: Modern Reporting Takes Center Stage The evolution of Microsoft SQL Server Reporting Services (SSRS) over the years has seen significant improvements and additions with each new version. SSRS 2016, in particular, marked a substantial step forward in terms of functionality, user experience, and integration capabilities. Below are some of the key features and drawbacks of SSRS 2016, synthesized from various sources. Features of SSRS 2016: Modern Web Portal: SSRS 2016 introduced a new, modern web portal, which provided a more user-friendly interface. This portal replaced the old Report Manager, offering an enhanced experience for accessing, viewing, and managing reports (MSSQLTips). Power BI Integration: One of the standout features of SSRS 2016 was its integration with Power BI, allowing users to pin SSRS report visuals to Power BI dashboards. This feature bridged the gap between traditional paginated reports and modern data visualization platforms (Tim Mitchell). Mobile Reports and Key Performance Indicators (KPIs): SSRS 2016 made significant strides in mobile reporting, enabling the creation and publication of mobile reports. It also introduced KPIs directly in the SSRS web portal, allowing users to create, manage, and view KPIs alongside their reports (Tim Mitchell). Enhanced Data Visualization: The introduction of new chart types and the ability to publish Power BI reports in SSRS enhanced the data visualization capabilities of SSRS 2016. These improvements allowed for more dynamic and interactive reports. Improved Report Management: The new web portal facilitated better report management capabilities, making it easier for users to access, share, and manage reports. SSRS 2019: The Latest Frontier SQL Server Reporting Services (SSRS) 2019, as part of SQL Server 2019, continues Microsoft's commitment to enhancing its enterprise reporting platform. This version introduces new features and improvements aimed at making reporting more powerful, flexible, and accessible. Below, we explore some of the key features and drawbacks of SSRS 2019 based on information compiled from various sources. Features of SSRS 2019: Enhanced Security Features: SSRS 2019 has introduced improved security mechanisms, such as Always Encrypted, Row-level Security, and Dynamic Data Masking, offering better protection for sensitive data within reports (BPS-Corp.com). Modernized Paginated Reports: Continuing from SSRS 2016, the 2019 version further modernizes paginated reports with updated tools and features, making them more visually appealing and user-friendly (Yurbi). Improved Integration with Power BI: SSRS 2019 enhances integration with Power BI, providing a more cohesive experience between traditional paginated reports and interactive Power BI reports (Intellipaat). Modern Web Portal Enhancements: The web portal introduced in SSRS 2016 sees further enhancements, offering a better user interface and experience for accessing, viewing, and managing reports. Performance Improvements: SSRS 2019 includes performance improvements to handle large datasets more efficiently, aiming to enhance the speed and responsiveness of report generation and rendering. Conclusion: A Call to Stay Current In conclusion, the significance of understanding and keeping abreast of the different versions of SQL Reporting Services cannot be overstated. In a world where data reigns supreme, the ability to leverage the cutting-edge functionalities of reporting tools can be a game-changer. Whether you're a data analyst, database administrator, or an IT professional, the nuances of each SSRS iteration offer tailored values that can augment your reports and, by extension, your organization's operational prowess. Stay vigilant, stay updated, and unlock the full potential of your reporting endeavors.
- Understanding Outer Apply and Cross Apply in T-SQL
For database developers and SQL enthusiasts, the realm of T-SQL joins is as crucial as the backbone is to the body. Amidst the familiar names like INNER JOIN and LEFT JOIN, two less explored yet exceedingly powerful joins — OUTER APPLY and CROSS APPLY — await their spotlight. In this in-depth exploration, we'll dissect these critical tools in your SQL armory and demonstrate how they can transform your queries, unlocking new pathways for data manipulation and performance optimization. An Overview of T-SQL Joins and the Need for Outer Apply and Cross Apply in SQL Server INNER JOIN An INNER JOIN operation fetches rows from both tables that meet the join condition. If a row in the first table matches one or more rows in the second table according to the specified join predicate, those rows will be combined to form a result row. Rows in product table that do not find a match in the other table are excluded from the results, making INNER JOIN a selective join that only retrieves matching pairs. Example Of Inner Join: SELECT Orders.OrderID, Customers.CustomerName FROM Orders INNER JOIN Customers ON Orders.CustomerID = Customers.CustomerID; This query retrieves order IDs along with the names of customers who placed those orders. Only orders with a corresponding customer record are included sample data, in above sample query below. LEFT JOIN (or LEFT OUTER JOIN) A LEFT JOIN (also known as a LEFT OUTER JOIN) returns all rows from the left table, along with matched rows from the right table. If there is no match between two or more tables, the result of cross join set will include NULL values for the columns from the right table. This type of join ensures that every row from the left table appears in the left outer join result, regardless of whether a matching row exists in the right table. Example Of Left Join SELECT Employees.Name, Departments.DepartmentName FROM Employees LEFT JOIN Departments ON Employees.DepartmentID = Departments.DepartmentID; This query lists all employees, including those not assigned to any department. Employees without a department will have no NULL value in the DepartmentName field. RIGHT JOIN (or RIGHT OUTER JOIN) Conversely, a RIGHT JOIN (or RIGHT OUTER JOIN) returns all rows from the right table and the matched rows from the left table. For rows in the right table that do not have corresponding matches in the left table, the result set will include NULL values for all the rows and columns from the left table. This join ensures that every row from the right table is represented in the result. Example Right Join: SELECT Orders.OrderID, Customers.CustomerName FROM Orders RIGHT JOIN Customers ON Orders.CustomerID = Customers.CustomerID; This query would list the same results for all customers, including only those rows who have never placed an order. Orders without a corresponding customer will have NULL values in the result. FULL JOIN (or FULL OUTER JOIN) A FULL JOIN combines the effects of both LEFT JOIN and RIGHT JOIN. It returns rows when there is a match in either the left table, the right table, or both. Essentially, it produces a complete set of records from both tables, with NULLs in places where a match does not exist on one side of the join. Example Full Join: SELECT Employees.Name, Departments.DepartmentName FROM Employees FULL JOIN Departments ON Employees.DepartmentID = Departments.DepartmentID; This query retrieves all employees and all departments, including employees without departments and departments without employees. Each of these JOIN types serves a unique purpose depending on the data retrieval needs of return data in your query, allowing for flexible and powerful data analysis and reporting capabilities. The Need for APPLY: CROSS APPLY and OUTER APPLY While traditional joins are powerful, they have limitations, especially when attempting to join rows derived tables together with a table-valued function (TVF) or when dealing with complex expressions that must be evaluated row by table variable, by row. This is where CROSS APPLY and OUTER APPLY join operations may come into play. CROSS APPLY: Works similarly to an INNER JOIN but is designed to allow joining a left table with a TVF or complex expression that requires input from the left table. It returns rows from the primary table only if there is a corresponding output from the TVF or expression. This makes it ideal for scenarios where you need to filter the main query to records that match the result set generated by the TVF or expression (SQL Shack, Thwack). OUTER APPLY: Functions similarly to a LEFT JOIN in that it returns all rows from the left table (primary query set) even if the right table expression (e.g., a TVF) returns no matching rows. For those left table rows without corresponding right table rows, OUTER APPLY fills the columns with NULL values. This operation is particularly useful when no easy join exists and when ensuring that every row from the primary dataset is represented in the output is crucial above query. (MSSQLTips, Navicat). Definition and Usage - Outer Apply in T-SQL OUTER APPLY is an operator in T-SQL used to invoke a table-valued function for each row returned by the outer table expression. It's similar to CROSS APPLY, but it returns all rows from the left table expression, even if the right table expression returns no rows. SQL Server Syntax: SELECT columns FROM OuterTable OUTER APPLY TableValuedFunction(OuterTable.Column) AS Alias Here's a simple example: Suppose you have two tables: Employees and Salaries. You want to retrieve all employees and their salaries, if available. You have a table-valued function GetSalaries that takes an employee ID and returns their salaries. Table Definition: CREATE TABLE Employees ( EmployeeID INT PRIMARY KEY, EmployeeName NVARCHAR(100) ); CREATE TABLE Salaries ( EmployeeID INT, Salary DECIMAL(10, 2) ); INSERT INTO Employees VALUES (1, 'John'), (2, 'Alice'); INSERT INTO Salaries VALUES (1, 50000), (3, 60000); Table-Valued Function: CREATE FUNCTION GetSalaries (@EmployeeID INT) RETURNS TABLE AS RETURN ( SELECT Salary FROM Salaries WHERE EmployeeID = @EmployeeID ); Query using OUTER APPLY: SELECT E.EmployeeID, E.EmployeeName, S.Salary FROM Employees E OUTER APPLY GetSalaries(E.EmployeeID) AS S; The Outer Apply Operator Returns EmployeeID | EmployeeName | Salary -----------|--------------|--------- 1 | John | 50000.00 2 | Alice | NULL In the output: John's salary is retrieved from the Salaries table. Alice's salary is not available in the Salaries table, so it appears as NULL. Definition and Purpose - Cross Apply in T-SQL CROSS APPLY is another operator in T-SQL used to invoke a left table expression re-valued function for each row returned by the outer table expression. Unlike OUTER APPLY, it returns only the rows for which the right table expression produces a result. SQL Server Syntax: SELECT columns FROM OuterTable CROSS APPLY TableValuedFunction(OuterTable.Column) AS Alias Here's an example: Suppose you have two tables: Departments and Employees. You want to retrieve all departments along with the employees working in each department. You have a table-valued function call: GetEmployeesByDepartment that takes a department ID and returns the employees in that department. Table Definition: CREATE TABLE Departments ( DepartmentID INT PRIMARY KEY, DepartmentName NVARCHAR(100) ); CREATE TABLE Employees ( EmployeeID INT PRIMARY KEY, EmployeeName NVARCHAR(100), DepartmentID INT ); INSERT INTO Departments VALUES (1, 'IT'), (2, 'HR'); INSERT INTO Employees VALUES (1, 'John', 1), (2, 'Alice', 2), (3, 'Bob', 1); Table-Valued Function: CREATE FUNCTION GetEmployeesByDepartment (@DepartmentID INT) RETURNS TABLE AS RETURN ( SELECT EmployeeName FROM Employees WHERE DepartmentID = @DepartmentID ); Query using CROSS APPLY: SELECT D.DepartmentID, D.DepartmentName, E.EmployeeName FROM Departments D CROSS APPLY GetEmployeesByDepartment(D.DepartmentID) AS E; Cross Apply Operator Returns DepartmentID | DepartmentName | EmployeeName -------------|----------------|-------------- 1 | IT | John 1 | IT | Bob 2 | HR | Alice In the output: For the IT, department table, both John and Bob are retrieved from the Employees table. For the HR department, only Alice is retrieved, as there's no other employee in that department. When To Use Cross Apply and Outer apply In SQL The choice between CROSS APPLY and OUTER APPLY in T-SQL depends on the desired behavior and the data you're working with. Here are some guidelines: Use The CROSS APPLY Operator when: You want to filter the rows from the outer table based on the results of the table-valued function. You want to select statement exclude rows from the outer table for which the table-valued function returns no rows. You want to perform an inner join-like operation between the outer table and the table-valued function. Example: Suppose you have a table of orders and a table-valued function that returns the products ordered for each order. You want to retrieve all orders along with the products ordered in each order. If an order has no products, you're not interested in including it in the result set. Use OUTER APPLY Operator when: You want to include all rows from the outer table in the result set, regardless of whether the table-valued function returns any rows. You want to perform a left join-like operation between the outer table and the table-valued function. You want to preserve rows from the outer table even if there are no corresponding rows in the table-valued function. Example: Suppose you have a table of employees and a table-valued function that returns the tasks assigned to each employee. You want to retrieve all employees along with the tasks assigned to them. Even if an employee has no tasks assigned, you still want to include that employee in the result set. In summary, choose CROSS APPLY when you want to filter or exclude rows from two table columns the outer table based on the results of the table-valued function, and choose OUTER APPLY when you want to include all rows from two table expressions the same cross apply and outer table regardless of the results of the table-valued function. Benefits of Using Outer Apply and Cross Apply Improved Query Performance Outer Apply and Cross Apply can significantly reduce the query execution time and memory consumption by minimizing the need for multiple subqueries and joins. By eliminating the need to run separate queries query joins, the use of these joins can streamline complex data operations and enhance database performance. Handling Complex Data Relationships In scenarios where data relationships are intricate and non-linear, such as hierarchical queries or those requiring significant data transformation, OUTER and CROSS APPLY can simplify the SQL, making it more readable and maintainable. Their ability to handle complex data structures effectively can lead to more agile development and quicker troubleshooting. Practical Applications of CROSS APPLY: Splitting Strings into Rows: Suppose you have a column with comma-separated values, and you want to split these values into separate rows. You can use STRING_SPLIT function (available in SQL Server 2016 and later) with CROSS APPLY. -- Create a sample table CREATE TABLE SomeTable ( ID INT PRIMARY KEY, Column NVARCHAR(100) ); -- Insert sample data INSERT INTO SomeTable (ID, Column) VALUES (1, 'apple,banana,orange'), (2, 'grape,kiwi'), (3, 'watermelon'); -- Query using CROSS APPLY and STRING_SPLIT SELECT s.value FROM SomeTable t CROSS APPLY STRING_SPLIT(t.Column, ',') s; Calculating Aggregates per Group: If you need to calculate aggregates for each group in a table, you can use CROSS APPLY with aggregate functions. -- Create Groups table CREATE TABLE Groups ( GroupID INT PRIMARY KEY, GroupName NVARCHAR(100) ); -- Insert sample data into Groups table INSERT INTO Groups (GroupID, GroupName) VALUES (1, 'Group A'), (2, 'Group B'), (3, 'Group C'); -- Create Data table CREATE TABLE Data ( DataID INT PRIMARY KEY, GroupID INT, Value INT ); -- Insert sample data into Data table INSERT INTO Data (DataID, GroupID, Value) VALUES (1, 1, 10), (2, 1, 15), (3, 1, 20), (4, 2, 25), (5, 2, 30), (6, 3, 35), (7, 3, 40), (8, 3, 45); SELECT g.GroupID, AVG(t.Value) AS AvgValue FROM Groups g CROSS APPLY ( SELECT Value FROM Data d WHERE d.GroupID = g.GroupID ) t GROUP BY g.GroupID; Unpivot Data: CROSS APPLY can be used to unpivot data from wide tables to long tables. -- Create YourTable CREATE TABLE YourTable ( ID INT PRIMARY KEY, Attribute1 NVARCHAR(100), Attribute2 NVARCHAR(100), Attribute3 NVARCHAR(100) ); -- Insert sample data into YourTable INSERT INTO YourTable (ID, Attribute1, Attribute2, Attribute3) VALUES (1, 'Value1-1', 'Value1-2', 'Value1-3'), (2, 'Value2-1', 'Value2-2', 'Value2-3'), (3, 'Value3-1', 'Value3-2', 'Value3-3'); SELECT u.ID, u.Attribute, u.Value FROM YourTable t CROSS APPLY ( VALUES ('Attribute1', t.Attribute1), ('Attribute2', t.Attribute2), ('Attribute3', t.Attribute3) ) u(Attribute, Value); Practical Applications of OUTER APPLY: Getting Related Data: When you want to retrieve related data from another table and ensure that all rows from the primary table are returned, you can use OUTER APPLY. -- Create YourTable CREATE TABLE YourTable ( ID INT PRIMARY KEY, Attribute1 NVARCHAR(100), Attribute2 NVARCHAR(100), Attribute3 NVARCHAR(100) ); -- Insert sample data into YourTable INSERT INTO YourTable (ID, Attribute1, Attribute2, Attribute3) VALUES (1, 'Value1-1', 'Value1-2', 'Value1-3'), (2, 'Value2-1', 'Value2-2', 'Value2-3'), (3, 'Value3-1', 'Value3-2', 'Value3-3'); SELECT o.OrderID, od.ProductID, p.ProductName FROM Orders o OUTER APPLY ( SELECT TOP 1 * FROM OrderDetails od WHERE od.OrderID = o.OrderID ) od LEFT JOIN Products p ON od.ProductID = p.ProductID; Handling Optional Related Data: When you have optional related data and want to include it in the result set along with all rows from the primary table, OUTER APPLY can be useful. -- Create Employees table CREATE TABLE Employees ( EmployeeID INT PRIMARY KEY, EmployeeName NVARCHAR(100), DepartmentID INT ); -- Insert sample data into Employees table INSERT INTO Employees (EmployeeID, EmployeeName, DepartmentID) VALUES (1, 'John', 1), (2, 'Alice', 2), (3, 'Bob', 1), (4, 'Emma', NULL); -- Employee without a department -- Create Departments table CREATE TABLE Departments ( DepartmentID INT PRIMARY KEY, DepartmentName NVARCHAR(100) ); -- Insert sample data into Departments table INSERT INTO Departments (DepartmentID, DepartmentName) VALUES (1, 'IT'), (2, 'HR'), (3, 'Finance'); SELECT e.EmployeeID, e.EmployeeName, d.DepartmentName FROM Employees e OUTER APPLY ( SELECT TOP 1 DepartmentName FROM Departments d WHERE d.DepartmentID = e.DepartmentID ) d; When To Use Outer Apply Vs Table Valued Functions Understanding when to use OUTER APPLY versus table-valued functions (TVFs) in T-SQL is essential for efficiently querying and managing data in SQL Server. While both mechanisms serve the purpose of combining data from different sources, their applications and implications on query performance can differ significantly. OUTER APPLY The OUTER APPLY operation allows you to join a left table (the primary query set) with a right table expression that can be a table-valued function, following example, which might accept parameters from the left table. A key characteristic of OUTER APPLY is its ability to return all rows from the left of table expressions even if the right table expression (e.g., a table-valued function) returns no matching rows for those left table rows. In such cases, the result of null primary key set will include NULL values for columns coming from the right table expression. This functionality is particularly useful when you need to ensure that every row from the primary dataset is represented in the output, regardless of whether there is a corresponding result from the table-valued function or not. It's akin to performing a LEFT JOIN but with the added capability to work dynamically with row-specific calculations or transformations provided by a table-valued function. Use Case Example: SELECT Users.*, UserDetails.* FROM Users OUTER APPLY (SELECT * FROM GetUserDetails(Users.UserID) AS UserDetails) -- GetUserDetails is a table-valued function that returns user details for a given UserID. In this example, OUTER APPLY ensures that even if GetUserDetails does not return any rows for some Users.UserID, only those rows of users will still be included in the final result set with NULL values for the UserDetails columns. Table-Valued Functions (TVFs) Table-valued functions, on the other hand, are functions that return a table data type. These can be used within a query much like a regular table and are particularly powerful for encapsulating complex logic or operations that need to be reused across multiple queries. However, when joining table valued functions is used directly in a query, the function is executed independently of any outer query and above function does not have the ability to dynamically accept row-by-row inputs from an outer table unless explicitly joined using mechanisms like CROSS APPLY or OUTER APPLY. Use Case Example: SELECT * FROM Users JOIN dbo.GetUserDetails(Users.UserID) ON 1=1 -- This will not work as intended because TVFs cannot be directly joined like this without APPLY. To correctly utilize a TVF that requires parameters from another table, you need to employ APPLY operators. Sources: SQL Shack: The Difference Between CROSS APPLY and OUTER APPLY in SQL Server Reddit: Can someone ELI5 when to use "Cross Apply" and "Outer Apply"? Navicat Blog: Understanding SQL Server CROSS APPLY and OUTER APPLY Queries Part Conclusion The document provides a comprehensive overview of the usage and benefits of `OUTER APPLY` and `CROSS APPLY` in T-SQL. It contrasts their functionalities with traditional joins and demonstrates their effectiveness in handling complex data relationships and improving query performance. The explanation clarifies when to use each type, with `CROSS APPLY` benefiting scenarios where filtering of the outer table's rows is needed, and `OUTER APPLY` being advantageous for including all rows from the outer table, regardless of the table-valued function's results. Furthermore, it elaborates on practical applications, giving examples where each apply operator can be particularly useful, such as splitting strings into rows, performing group-wise aggregates, unpivoting data, retrieving related data, handling optional related data, and conducting conditional joins. In essence, this document serves as a valuable resource for database developers and SQL practitioners, highlighting the strategic use of apply operators to streamline complex queries and enhance database operation efficiency. More Information: How To Connect To A Database In SQL Server Management Studio Updates With Multiple Columns Normal Joins and The Other Join Clause Query selects data
- What Are Data Dashboards
In an age where data reigns supreme, the word 'dashboard' has moved beyond the confines of your car's control panel or the cockpit of an aircraft. It's now an indispensable tool for businesses, particularly for decision-makers who need to keep their finger on the pulse of operations. In this comprehensive guide, we'll take you through everything you need to know about data dashboard work, from basic definitions to implementation strategies. Whether you're a small business owner aiming to scale, a marketer seeking the edge, or a startup hungry for success – this is your definitive handbook on business dashboards. Understanding Data Dashboards In the simplest of terms, a dashboard is a tool for data visualization. But what elevates it from a mere collection of charts and graphs and informational dashboard to a strategic necessity is its ability to condense vast amounts of raw data down into clear, digestible overviews. Dashboards don’t just tell you what’s going on; they allow you to interact with data, drill down into specifics, and sometimes, even predict future trends. Key Characteristics of Dashboards - From Raw data To Information Interactive Elements: Modern dashboards often include features that allow users to interact directly with the data. This could mean hovering over a chart to reveal additional insights or selecting criteria to update the displayed data in real-time. Real-Time Data Updates: The best dashboards are not stagnant. They refresh with live data as often as you need, ensuring that your insights are as current as possible. Customizable Views: Tailoring a dashboard to fit a particular need is crucial. You might need a different arrangement of visuals for different meetings and purposes, and a good dashboard allows for this flexibility. Types of Dashboards Dashboards come in various forms, suited for different operational levels within an organization. Here are the four primary types: Strategic Dashboards A strategic dashboard is a powerful tool designed to provide senior management and executives with a high-level view of an organization's overall performance and strategic direction. It focuses on long-term objectives and key performance indicators (KPIs) to help leaders make informed decisions that align with the company's core goals. Unlike operational or analytical dashboards, which might delve into the minutiae of daily operations or offer deep data analysis, strategic dashboards are all about the big picture. Purpose and Functionality The primary purpose of a strategic dashboard is to track and analyze data and to visualize data about a company's progress towards its strategic objectives. By consolidating critical data in an easily digestible format, these dashboards enable leaders to quickly assess whether the organization is on track, identify areas of concern, and adjust strategies as necessary. Strategic data dashboards often include visualizations of data trends over time, comparisons against benchmarks or targets, and summaries of KPIs critical to achieving strategic goals. Key Features High-level Overview: Strategic dashboards aggregate data to present a bird's-eye view of organizational performance, focusing on outcomes rather than underlying operational details. Interactive Reports: While primarily designed for at-a-glance viewing, many strategic dashboards also offer interactive features, allowing users to drill down into specific data points for more detailed analysis if needed. Goal Alignment: They help communicate and align goals across an entire organization, ensuring that everyone understands the strategic priorities and how their work contributes to achieving them. Performance Tracking: Through the use of KPIs and other metrics, strategic dashboards monitor the status of critical success factors related to the company's market position, financial health, and other overarching business performance indicators. Benefits Enhanced Decision Making: By providing a clear view of how well the organization is performing against its strategic objectives, these dashboards empower leaders to make data driven decisions. Time Efficiency: Strategic dashboards synthesize vast amounts of data into concise, actionable insights, saving valuable time for busy executives. Improved Communication: They serve as a communication tool that can be used to keep stakeholders informed about strategic progress, fostering a unified direction for the company. Proactive Management: With real-time data and trend analysis, leaders can anticipate challenges and opportunities, adjusting strategies proactively rather than reacting to events after they occur. Implementation Considerations To be effective, a strategic dashboard must be thoughtfully designed to reflect the unique goals and needs of the organization. It should focus on metrics that truly matter for strategic decision-making, avoiding the clutter of irrelevant data. Additionally, ensuring the accuracy and timeliness of the data presented in executive dashboard is crucial, as decisions based on outdated or incorrect information can lead to misguided strategies. In summary, a strategic performance dashboard, is an essential tool for any organization aiming to achieve its long-term goals. By enabling users and providing a comprehensive and clear overview of performance relative to strategic objectives, it supports effective leadership and informed decision-making at the highest levels. Sources: DataPine Blog: https://www.datapine.com/blog/strategic-operational-analytical-tactical-dashboards/ Domo: https://www.domo.com/learn/article/how-to-use-strategic-dashboards Chartio Blog: https://chartio.com/blog/dashboards-explained-operational-strategic-and-analytical/ Cascade App Blog: https://www.cascade.app/blog/examples-to-create-strategy-dashboards DashThis Blog: https://dashthis.com/blog/impress-your-boss-with-these-6-strategic-dashboard-examples/ Klipfolio Blog: https://www.klipfolio.com/blog/starter-guide-to-dashboards Databox: https://databox.com/dashboards-types Tactical Dashboards A Tactical Dashboard is a sophisticated analytical information management tool, designed to support mid-level management with the insights needed to monitor, analyze, and improve the performance of specific processes and activities within an organization. It stands as a crucial link between the overarching strategic goals set by senior management and the day-to-day operational activities carried out by frontline employees. Purpose and Functionality The core purpose of a dashboard example a tactical dashboard is to provide a detailed, data-driven view that helps managers understand how well various departments or projects are performing against predetermined benchmarks or objectives. By presenting data at a granular level—often including metrics such sales data such as monthly revenue, quarterly profits, or yearly growth—these dashboards enable managers to identify trends, compare data, pinpoint inefficiencies, and make informed decisions to optimize performance. Key Features Analytical Depth: Tactical dashboards delve into the particulars of performance metrics, offering a comprehensive analysis that is more detailed than what is typically found on strategic dashboards. Data Visualization: They employ a variety of graphical representations, including graphs, charts, and bars, to make complex data easily understandable at a glance. Real-Time or Near-Real-Time Data: To facilitate timely decision-making, tactical dashboards often provide up-to-date information, allowing managers to quickly respond to emerging issues or opportunities. Goal-Oriented: These dashboards are designed around specific goals or objectives, enabling focused analysis and tracking of progress towards these targets. Benefits Improved Decision-Making: By offering a clear and detailed view of performance data, tactical dashboards empower managers to make better-informed decisions. Enhanced Performance Monitoring: They allow for the close monitoring of key performance indicators (KPIs) relevant to the organization's tactical objectives, helping to ensure that these goals are met. Increased Operational Efficiency: Identifying areas of inefficiency becomes easier, enabling managers to implement targeted improvements that can lead to enhanced productivity and reduced costs. Alignment with Strategic Goals: Tactical dashboards help ensure that the day-to-day operations are aligned with the broader strategic objectives of the organization, fostering coherence and synergy across different levels of management. Implementation Considerations For a tactical dashboard to be effective, it must be carefully tailored to the specific needs and objectives of the mid-level management it serves. This includes selecting relevant data sources and KPIs, ensuring the accuracy and timeliness of the data presented, and designing the dashboard in a user-friendly manner that facilitates quick comprehension and action. In conclusion, tactical dashboards are invaluable tools for mid-level managers, providing the detailed insights needed to guide day-to-day decisions and actions in alignment with the organization's strategic objectives. Through their use, organizations can enhance their operational efficiency, improve decision-making processes, and better achieve their overall goals. Sources: LUZMO Blog: https://www.luzmo.com/blog/dashboard-types-strategic-operational-tactical Databox Blog: https://databox.com/dashboards-types EZDataMunch Blog on Tactical Dashboards Example & Templates: https://ezdatamunch.com/tactical-dashboards-example-templates/ SAP Support Portal on Tactical Dashboard: https://support.sap.com/en/alm/sap-focused-run/expert-portal/tactical-dashboard.html BIDashboard.org on Tactical Dashboards: https://www.bidashboard.org/types/tactical.html Klipfolio Blog: https://www.klipfolio.com/blog/starter-guide-to-dashboard Operational Dashboards An Operational Dashboard is a type of business intelligence (BI) dashboard that is primarily used by companies to monitor performance and track short-term operations in real-time or near real-time. It plays a crucial role in ensuring that daily operations align with the organization's key performance indicators (KPIs) and objectives, what is a visual data dashboard providing a snapshot of ongoing activities and their outcomes Key Features and Functions: Real-Time Data: Operational dashboards are characterized by their ability to display data that is updated in real-time or near real-time, allowing for immediate awareness and response to operational issues or changes. Focus on Day-to-Day Operations: They are designed to focus on the day-to-day management of operations, often found in environments such as production lines, where continuous monitoring is critical. Monitoring KPIs: These dashboards help organizations to keep a close eye on their KPIs, ensuring that operations are running smoothly and efficiently, and are on target to meet their goals. Inventory Management: For example, inventory dashboards provide a real-time view of stock levels, assisting operations teams in managing product availability and planning for new orders. Benefits: Enhanced Operational Efficiency: By providing a real-time overview of operations, these dashboards enable quick identification and resolution of issues, leading to improved efficiency. Informed Decision Making: The immediate availability of operational data supports fast, informed decision-making, allowing managers to address challenges swiftly and effectively. Goal Alignment: Operational dashboards ensure that daily activities are aligned with broader organizational goals, facilitating a coherent approach to achieving targets. Implementation: Operational dashboards are implemented across various industries, including manufacturing, retail, healthcare, and logistics, to name a few. They are particularly beneficial in environments where real-time data can significantly impact decision-making and operational success. In summary, operational performance dashboards are indispensable tools for organizations looking to maintain a tight grip on their day-to-day operations. By providing real-time insights into performance against KPIs, these dashboards support effective management and operational agility. Sources: Yellowfin BI Blog: Operational, Strategic & Analytical Dashboard: Which Type Best for BI? Toucan Toco: Types of Dashboards: Operational, Analytic, and Strategic Datapine Blog: Types of Dashboards: Strategic, Operational & Analytical Geckoboard: 10 Operations dashboard examples based on real... Domo Learn: Operational vs. Executive Dashboards iDashboards Blog: Operational, Analytical, and Strategic: The Three Types of Dashboards Inetsoft: Analytical vs Operations Dashboards Klipfolio Blog: 4 Types of Dashboards: Operational, Analytical, Strategic &... Analytical Dashboards Analytical Dashboards are sophisticated analytical tools, designed to support in-depth analysis of data over a period of time. These dashboards are primarily utilized for examining historical data to uncover trends, patterns, and insights that can inform strategic decision-making. Unlike operational dashboards, which focus on visual representation for monitoring real-time or near-real-time data to manage day-to-day operations, analytical dashboards provide a more comprehensive view of data that allows users to delve into deeper analysis. Key Characteristics: Historical Data Analysis: Analytical dashboards leverage historical data to identify trends, making it possible to predict future outcomes based on past performance. Complex Data Exploration: They enable the exploration of data through various dimensions and perspectives, often incorporating advanced data visualization techniques such as heat maps, scatter plots, and time series analyses. Interactive Features: Features like pivot tables, drill-downs, and filters are common in analytical dashboards, allowing users to interact with the data and explore different scenarios or hypotheses. Benefits: Informed Strategic Planning: By providing insights into historical performance and trends, analytical dashboards empower organizations to make data-driven strategic decisions. Identification of Opportunities and Risks: These dashboards help in identifying potential opportunities for growth as well as possible risks, enabling proactive management strategies. Enhanced Data Literacy: The interactive and exploratory nature of analytical dashboards fosters a deeper understanding of data among users, enhancing their ability to make informed decisions. Use Cases: Market Trend Analysis: Companies use analytical dashboards to analyze market trends over time, helping them to adjust their strategies according to changing conditions. Customer Behavior Insights: Analyzing customer data through these dashboards can reveal patterns in behavior, preferences, and engagement, guiding marketing strategies and product development. Financial Performance Review: Organizations employ analytical dashboards to review financial performance across various time periods, aiding in budgeting, forecasting, and financial planning. Implementation Considerations: To effectively implement an analytical dashboard, organizations need to ensure they have access to clean, accurate historical data. Additionally, it's important to define clear objectives for what the dashboard should achieve and to design it in a way that makes data exploration intuitive for its users. Training may also be necessary to help users fully leverage the dashboard's capabilities. In summary, analytical data dashboards offer are powerful tools for organizations looking to derive actionable insights from historical data. By enabling detailed analysis and exploration, these data dashboards play a crucial role in strategic planning and decision-making processes. Sources: Datapine Blog: Types of Dashboards: Strategic, Operational & Analytical BDO Digital: The 3 Types of Data Analytics Dashboards Yellowfin BI Blog: Operational, Strategic & Analytical Dashboard: Which Type Best for BI? iDashboards Blog: Operational, Analytical, and Strategic: The Three Types of Dashboards Key Components of a Dashboard To be effective, a dashboard should have a set of key components that work in harmony to create a comprehensive decision-making tool. Data Visualizations Data visualizations in dashboards are graphical representations of information and data. By using visual elements like charts, graphs, and maps, data visualization tools provide an accessible way to see and understand trends, outliers, and patterns in data. In the context of dashboards, these visualizations are crucial for summarizing complex data sets in an intuitive format, allowing users to quickly grasp the insights that the data conveys. Key Types of Data Visualizations in Dashboards: Line Charts: Ideal for displaying trends over time. Line charts are often used to show how a particular metric has changed, making it easier to identify growth patterns, seasonal variations, or potential issues. Bar Charts: Useful for comparing quantities across different categories. Vertical bar charts (also known as column charts) and horizontal bar charts can efficiently illustrate differences between groups. Pie Charts: Best for showing proportions or percentages that make up a whole. Pie charts are commonly used to visualize market shares, segment distributions, or budget allocations. Scatter Plots: Excellent for identifying relationships between two variables. Scatter plots can help in spotting correlations, trends, and outliers within datasets. Heat Maps: Employ color coding to represent different values, making it easy to understand complex data at a glance. Heat maps are particularly useful for analyzing patterns or behaviors across geographical areas or matrices. Histograms: Show the distribution of a dataset and are particularly useful for understanding the central tendency, dispersion, and shape of the data’s distribution. Gauges and Meters: Provide a quick view of key performance indicators (KPIs) relative to a target or threshold. They are commonly used to display progress toward goals or the current status of metrics. Bullet Charts: Serve a similar purpose to gauges but in a more compact form, ideal for comparing performance against predetermined thresholds or targets. Treemaps: Display hierarchies through nested rectangles, allowing viewers to compare parts of a whole at different levels of the hierarchy. Dashboards with Interactive Elements: Include filters, sliders, and drill-down capabilities, enabling users to interact with the data, explore different scenarios, and extract specific insights. Best Practices for Data Visualization in Dashboards: Simplicity is Key: Avoid clutter and unnecessary complexity. The goal is to communicate information clearly and efficiently. Consistent Design: Use consistent color schemes, fonts, and styles to make the dashboard cohesive and easy to read. Use the Right Chart Type: Match the visualization type to the data story you want to tell. Choose the chart that best represents the relationships you wish to highlight. Prioritize Important Data: Highlight key insights Metrics and KPIs (Key Performance Indicators) Metrics and Key Performance Indicators (KPIs) are both critical tools used in the analysis and evaluation of a company's performance. However, they serve different purposes and provide insights at varying levels of specificity. Metrics: Metrics are data points or measurements that track the performance or progress of specific business activities. They can be quantitative or qualitative and are used to assess the health and efficiency of various processes within an organization. Metrics can cover a wide range of data, from website traffic numbers and sales leads to employee turnover rates and customer satisfaction scores. Essentially, metrics provide a snapshot of various aspects essential metrics of a business's operations, but they do not inherently prioritize one aspect over another or tie directly to strategic goals. KPIs: Key Performance Indicators (KPIs), on the other hand, are a subset of metrics that are specifically chosen because they are integral indicators of a company's strategic performance and success. KPIs are directly tied to strategic goals and objectives, providing a quantifiable measure of how well the company is achieving its key business aims. Because KPIs are linked to strategic goals, they are highly prioritized and focused, offering valuable insights into the company's critical success factors. KPIs can be financial, such as revenue growth rate or gross profit margin, or non-financial, such as customer loyalty metrics or employee engagement levels. Differences Between Metrics and KPIs: Strategic Relevance: KPIs are chosen for their direct relevance to strategic goals, whereas metrics may not have this direct linkage. Focus and Prioritization: KPIs are focused on measuring performance against key business objectives, making them more prioritized than general metrics Nature of Measurement: While both metrics and KPIs are quantifiable, KPIs often encapsulate the overall health and direction of the business or its strategic initiatives, whereas metrics might measure more tactical, operational outcomes. Decision-Making: KPIs are used to make strategic decisions and adjustments, guiding the company towards its long-term goals. Metrics, while informative and useful for operational decisions, may not carry the same weight in strategic planning. In essence, while all KPIs are metrics, not all metrics are KPIs. The distinction lies in their application and relevance to the company's overarching goals. Understanding the difference between these two concepts is crucial for businesses to effectively monitor, manage, and drive their performance towards achieving strategic objectives. Sources: DataPine Blog: KPIs vs Metrics: Learn The Difference With Tips & Examples Databox: KPIs vs. Metrics: Understanding the Differences in 2023 LinkedIn Article by Richard Hatheway: The Real Difference Between Metrics and KPIs AgencyAnalytics: What are Metrics and KPIs? SEMrush Blog: KPIs vs. Metrics: The Key Differences for Business Success Filters and Drill-Downs Filters and drill-downs are two functionalities commonly used in data analysis, reporting, and business intelligence (BI) tools to manage and explore large datasets effectively. Both serve the purpose of making big data much more manageable and insights more accessible, but they do so in different ways. Filters: Filters are used to restrict the data set to include only the information that matches certain criteria. By applying filters, users can remove irrelevant or unnecessary data from their view, focusing only on the subset of data that is relevant to their current analysis or interest. Filters can be applied based on various criteria, such as date ranges, geographic locations, product categories, or any other such data point or attribute. For example, in a sales report, a filter could be used to view only transactions that occurred within a specific quarter or only those involving a particular product line. Drill-Downs: Drill-downs, on the other hand, allow users to move from a high-level overview to more detailed data by clicking on elements within a report or dashboard. This functionality enables users to start with aggregated data and then "drill down" into more granular levels of detail to explore underlying trends or patterns. Drill-downs are particularly useful for identifying the root causes of trends observed at the aggregate level. For example, in a report showing annual revenue by region, a drill-down might allow users to click on a specific region to see the revenue broken down by individual stores within that region. Key Differences: Purpose: Filters are used to narrow down the dataset by excluding data that doesn't meet certain criteria, while drill-downs are used to explore data at a more granular level starting from a summary view. Functionality: Filters adjust the dataset being viewed by applying specific criteria, whereas drill-downs provide a hierarchical exploration of the data, moving from summary data to more detailed information. Use Cases: Filters are often used when there is a need to focus on a specific aspect of the data or to perform targeted analysis. Drill-downs are used when the goal is to explore data hierarchically or to understand how aggregate figures are composed. In practice, filters and drill-downs are often used together in data analysis and BI platforms to allow users to efficiently navigate and make sense of complex datasets. By combining these tools, users can tailor their data view to match their specific analysis needs, making it easier to derive meaningful insights and make informed decisions. Sources: Tableau: Filtering Microsoft Power BI: Drill Down and Drill Up in a Visualization in Power BI Qlik: Drill-Down Benefits of Utilizing Dashboards The advantages of digital sales dashboards alone are multifold, providing concrete benefits that can significantly impact the efficiency and strategic direction of a business. Enhanced Decision Making Utilizing dashboards in business intelligence and data analysis offers numerous benefits that enhance decision-making, improve efficiency, and provide real-time insights into operational performance. Here's a synthesized overview of the key advantages of dashboard examples based on recent web and news findings: At-a-Glance Visibility Dashboards consolidate critical metrics and data points into a single interface, offering at-a-glance visibility of an organization's performance. This comprehensive view enables users to quickly assess the current state of affairs without the need to sift through complex and detailed reports or datasets. (Source: DashboardFox) Time and Resource Savings By aggregating data from various sources into a unified dashboard, organizations save significant time and resources that would otherwise be spent on manual data compilation and analysis. Dashboards automate the process of data gathering and presentation, freeing up personnel to focus on more strategic tasks. (Source: DashboardFox, MercuryMediaTechnology) Enhanced Decision-Making Dashboards improve decision-making by providing easy access to real-time, data driven insights, and insights. With up-to-date information at their fingertips, decision-makers can quickly identify trends, spot potential issues, and make informed decisions to steer the organization in the right direction. (Source: DashboardFox, YellowfinBI) Data Visualization One of the primary benefits of dashboards is their ability to visualize complex data through charts, graphs, and other graphical representations. Visualizations make it easier for users to understand large volumes of data, identify patterns, and grasp key insights without deep statistical analysis. (Source: Quora, Domo) Efficient Performance Monitoring Dashboards enable continuous monitoring financial reporting of key performance indicators (KPIs) and objectives, allowing organizations to track progress towards their goals in real-time. This capability ensures that any deviations from expected performance can be identified and addressed promptly. (Source: DashboardFox) Improved Accessibility With dashboards, data becomes more accessible to a wider audience within the organization. Users from different departments can customize dashboards to display the most relevant information for their specific roles, enhancing cross-functional collaboration and alignment. (Source: Salesforce) Automated Insights Advanced dashboards incorporate automation features that not only streamline data collection and reporting but also highlight significant developments, data outliers, and patterns automatically. This level of automation supports more proactive management and swift response to emerging trends or challenges. (Source: MercuryMediaTechnology) Strategic Alignment By centralizing data visualization and performance tracking, dashboards help ensure that all members of an organization are aligned with strategic goals and objectives. This alignment is crucial for coordinated efforts towards achieving business success. (Source: Stormly) In conclusion, the utilization of digital dashboards used in business intelligence and analytics offers a powerful tool for enhancing visibility, improving decision-making, and driving efficiency across organizations. As data continues to play a critical role in competitive advantage, the importance of effective dashboard implementation cannot be overstated. Designing an Effective Dashboard Your business dashboard must be meticulously designed to be intuitive and action-oriented for business users. Here are key considerations to keep in mind when creating dashboards. Knowing Your Audience Understanding who will be using the dashboard and how they process information is essential in creating a useful dashboard tool too. A dashboard for the CEO will look different from one for a marketing analyst. Setting Clear Objectives What do you want to achieve with your dashboard? Are you looking to improve sales performance, monitor trends, or track operational efficiency? Make sure your objectives align with your design. Choosing the Right Visualizations Every chart or graph serves a specific purpose. Bar charts are great for comparing values, while pie charts are useful for showing proportions pull data. Ensuring Responsiveness and Accessibility In a multitasking world, your dashboard should be easily accessible from different devices and screen sizes. Incorporating User Feedback Your dashboard is a work in progress. Regularly seeking feedback on present data from users and updating it to fit their needs ensures what is data dashboard it remains relevant. Implementing Dashboards in Your Organization Adopting dashboards into your business requires a thoughtful process. Follow these steps for a successful integration. Selecting the Right Dashboard Software There's a myriad of software solutions out there. Assess your needs and compare features before committing. Gathering and Preparing Your Data It’s often said that 'garbage in, garbage out.' Ensure that the data your dashboard uses is accurate and up-to-date to avoid misleading insights. Customizing to Fit Your Needs No two businesses are alike. Your dashboard should be tailored to your particular industry and company-specific key metrics used. Training Users and Promoting Adoption An underutilized, data collection. dashboard is a waste of resources. Training and fostering a culture of data-usage within your organization is crucial. Challenges and Considerations Implementing dashboards isn’t without its challenges. Here’s how to tackle them head-on. Data Quality and Consistency Maintaining the integrity of your data is a continuous task. Regular audits and ensuring a data-driven culture can help. Overcoming Information Overload More data doesn’t always mean better decisions. Curate your financial dashboard to show only the most crucial information. Balancing Detail and Usability Your dashboard should be comprehensive overview insightful but not so complex that it overwhelms users. Ensuring Data Security and Privacy With great data comes great responsibility. Protecting your data should be a top priority when implementing dashboards. Trends in Dashboard Technology Dashboard technology has evolved significantly over the years, driven by advancements in data visualization, analytics, and user experience. Here are some trends in dashboard technology: Interactive and Real-Time Dashboards: Modern dashboards are highly interactive, allowing users to drill down into data, filter information dynamically, and receive real-time updates. Users can interact with data visualizations to gain deeper insights and make informed decisions quickly. Mobile-Friendly Design: With the increasing use of mobile devices, dashboard technology has adapted to ensure optimal viewing and usability on smartphones and tablets. Responsive design techniques are employed to provide a consistent user experience across various screen sizes. Data Integration and Connectivity: Dashboards are becoming more powerful by integrating data from multiple sources, including databases, cloud services, IoT devices, and external APIs. This trend enables comprehensive analysis by bringing together diverse datasets into a single dashboard interface. AI and Machine Learning Integration: Artificial intelligence (AI) and machine learning (ML) technologies are being integrated into dashboards to provide predictive analytics, anomaly detection, and personalized insights. AI-powered features enhance data analysis capabilities and help users uncover hidden patterns and trends. Embedded Analytics: Embedded analytics is a growing trend where dashboard capabilities are integrated directly into existing applications or business processes. This allows users to access analytics and visualizations within the context of their workflow, eliminating the need to switch between different tools. Self-Service Analytics: Empowering users with self-service analytics capabilities allows them to create and customize their own dashboards without relying on IT or data analysts. Drag-and-drop interfaces, pre-built templates, and natural language querying make it easier for non-technical users to explore data and create meaningful visualizations. Focus on Data Security and Governance: As data privacy regulations become more stringent, dashboard technologies are placing greater emphasis on data security and governance features. Role-based access controls, data encryption, and audit trails ensure that sensitive information is protected and compliant with regulatory requirements. Collaboration and Sharing: Dashboards are increasingly incorporating collaboration features that enable users to share insights, annotations, and comments with colleagues in real-time. Social features such as commenting, sharing, and collaboration enhance teamwork and decision-making processes. Customization and Personalization: Modern dashboards offer extensive customization options, allowing users to tailor the layout, appearance, and content to suit their preferences and requirements. Personalization features enable users to create personalized dashboards with relevant KPIs and metrics. Data Storytelling: Data storytelling techniques are being integrated into dashboards to communicate insights effectively and engage users. Narrative elements, annotations, and storytelling features help users understand the significance of data and drive action based on insights. These trends reflect the evolving landscape of dashboard reporting technology, with a focus on enhancing usability, flexibility, and intelligence to support data-driven decision-making across organizations. Conclusion Dashboards are more than a fancy add-on to your business operations. They're revolutionizing the way we make decisions and measure progress. This post has equipped you with the knowledge to harness the power of the best data dashboards around for your business. Whether you're still in the exploratory phase of discovering what a data dashboard can do for you or you're well on your way to becoming a data-centric organization, now is the time to take action. More Information About Data Dashboard
- SQL Server's SP_WHO2
SQL Server Versions That Support SP_WHO2 SP_Who2 was introduced in SQL Server version 6.5. This information is highlighted in the context provided by a source dated on today's date, March 20, 2024, not the answer indicating that SP_Who2 has a longstanding history within SQL Server environments, starting from its early versions and continuing through at least SQL Server 2008, with all these versions sharing the same foundational aspects of SP_Who2 (SQLServerCentral). Comparing SP_WHO and SP_WHO2 SP_WHO and SP_WHO2 are system-stored procedures in Microsoft SQL Server that provide information about current users, sessions, and running processes. However, they differ in the detail and format of the information they return, making each suited to different diagnostic and monitoring needs. Here's a comparative overview: Introduction SP_WHO: Offers basic information on current users, sessions, and their activities within the SQL Server environment. SP_WHO2: Provides a more detailed view compared to SP_WHO, including additional information about what each session is doing, making it a more powerful tool for diagnosing server performance and user activity. Information Provided SP_WHO: Lists active user sessions and provides basic information such as the SPID (Server Process ID), status, login name, and the database they are using. Useful for a quick overview of the user who is connected to the server and basic session information. SP_WHO2: Offers all the information SP_WHO does, plus additional process details like CPU time, Disk IO, Last Batch Time, and Program Name. It is especially useful for identifying sessions that are consuming significant resources or for getting more context about what each session is doing. Key Features & Output Of SP_WHO2 When you execute SP_WHO2 in Microsoft SQL Server, it returns a detailed dataset that helps in monitoring and troubleshooting active processes by providing insights into the current sessions and their activities. Here's a breakdown of the output columns provided by SP_WHO2 and what they signify: SPID: Short for Server Process ID, this column shows the unique identifier for system processes for each session or connection to the SQL Server instance. It's useful for identifying and isolating specific processes for further action, such as killing a problematic process. Status: Indicates the current state of the process. Common statuses include runnable, sleeping, background, suspended, etc. This gives a quick insight into what the process is currently doing. Login: Shows the login name that initiated the session. This is particularly useful for identifying which user's actions are affecting the server or for tracing activities back to a specific account. HostName: Displays the name of the client machine from which the session was initiated. This can help in identifying where connections are coming from, especially in environments with multiple clients or applications. BlkBy: Short for "Blocked By," this column indicates if the current session is being blocked by another session. If a session is being blocked, the SPID of the blocking session will be displayed here, allowing for easier identification of the blocking process and resolution of blocking issues. DBName: Shows the name of the database the session is connected to or using. This helps in understanding which databases are currently being accessed or potentially affected by the session's operations. Command: Provides information on the specific command or query that is currently being executed by the instance in the session. This is crucial for diagnosing performance issues or identifying long-running queries. CPUTime: Indicates the amount of CPU time (in milliseconds) that the session has consumed. High CPU consumption by a session may point to performance issues or inefficient queries. DiskIO: Shows the amount of disk input/output operations generated by the session. Similar to CPU time, high DiskIO values can indicate performance bottlenecks or resource-intensive operations. LastBatch: Provides the date and time when the last batch from the session or particular process was executed. This helps in understanding the recency of the session or particular process's activity and can aid in diagnosing issues related to session inactivity or hang-ups. ProgramName: Displays the name of the client program or application that initiated the session. This can be useful for identifying the source of problematic queries or understanding the distribution of database access across different applications. SPID (again): Repeats the Server Process ID for the session, which can be useful for cross-referencing within the results. RequestID: In environments employing Multiple Active Result Sets (MARS), this column identifies the specific request within a session. This is useful for isolating activity within sessions that have multiple concurrent requests. Understanding these columns and what they represent can significantly enhance your ability to monitor, diagnose, and optimize the SQL Server environment, making SP_WHO2 a powerful tool for database administrators and developers. Execute SP_WHO2 In SQL Server Management Studio In the query window, type the following command to execute SP_WHO2: EXEC SP_WHO2; Alternatively, you can also run it without the EXEC keyword, as SP_WHO2 is a system-stored procedure: SP_WHO2; How To Capture SP_WHO2 To A Table Capturing the output of sp_who2 into a table can be useful for analyzing and monitoring SQL Server activity over time. You can achieve this by using a temporary table or a permanent table in your database. Here's how you can do it with a temporary table In SQL Server Management studio -- Create a temporary table to hold the output of sp_who2 CREATE TABLE #sp_who2_output ( [SPID] INT, [Status] VARCHAR(50), [Login] VARCHAR(50), [HostName] VARCHAR(50), [BlkBy] VARCHAR(50), [DBName] VARCHAR(50), [Command] VARCHAR(50), [CPUTime] INT, [DiskIO] INT, [LastBatch] VARCHAR(50), [ProgramName] VARCHAR(100), [SPID2] INT, [RequestID] INT ); -- Insert the output of sp_who2 into the temporary table INSERT INTO #sp_who2_output EXEC sp_who2; -- Select data from the temporary table SELECT * FROM #sp_who2_output; -- Drop the temporary table when done DROP TABLE #sp_who2_output; Alternatively, if you want to store the data persistently, you can create a permanent table in your database and insert the data into it using similar steps: -- Create a permanent table to hold the output of sp_who2 CREATE TABLE sp_who2_output ( [SPID] INT, [Status] VARCHAR(50), [Login] VARCHAR(50), [HostName] VARCHAR(50), [BlkBy] VARCHAR(50), [DBName] VARCHAR(50), [Command] VARCHAR(50), [CPUTime] INT, [DiskIO] INT, [LastBatch] VARCHAR(50), [ProgramName] VARCHAR(100), [SPID2] INT, [RequestID] INT, [CaptureDateTime] DATETIME DEFAULT GETDATE() ); -- Insert the output of sp_who2 into the permanent table INSERT INTO sp_who2_output EXEC sp_who2; -- Select data from the permanent table SELECT * FROM sp_who2_output; In this case, the data will be stored in the sp_who2_output table in your database, allowing you to query it later for analysis. Additional Tips: Check for Blocking: Look at the BlkBy column to identify if any sessions are being blocked by others. This can help resolve concurrency and performance issues. Evaluate Resource Usage: Pay attention to the CPUTime and DiskIO columns to spot sessions that are consuming excessive resources. Note: SP_WHO2 does not require any special permissions beyond the ability to connect to the SQL Server instance and execute stored procedures. However, viewing certain information or performing actions based on the data (e.g., a specific session or killing a specific session call) may require additional permissions. Executing SP_WHO2 provides valuable insights into the activity monitor the current state of the activity monitor your SQL Server instance, helping you monitor, diagnose, and optimize your database environment effectively. Practical Applications of SP_WHO2 in Real-World Scenarios SP_WHO2's utility is not confined to a single query context but spans various use cases, demonstrating its versatility and potency in a database administrator or developer's arsenal of resources. In scenarios ranging from day-to-day monitoring slow queries blocking transactions to acute performance degradation, SP_WHO2 provides actionable data – for example, identifying a rogue query causing contention or spotting an unexpectedly slow queries or high number of transactions on a database. Applying Best Practices to SP_WHO2 Usage Employing SP_WHO2 effectively calls for adherence to a set of best practices that ensure its use is optimized and unobtrusive to user processes. Further Resources for SQL Server Standouts Other Internal Links How To Kill A Process in SQL Server Locking & Blocking In SQL Server Indexing In SQL Server Intro Into SQL Administration
- The SQL Server Query Store
The SQL Server Query Store is a feature introduced in SQL Server 2016 that helps database administrators troubleshoot query performance issues by providing detailed information about query execution plans and resource usage over time. The Query Store captures query performance metrics, execution plans, and other metadata about each query, and stores this information in a set of system tables in the database. This information can be used to identify queries that are experiencing performance problems, investigate the causes of these problems, and take steps to optimize query performance. The Query Store tracks the following information for each query: Execution plans: The Query Store captures the execution plan used for each query and stores it in the system tables, along with other metadata such as query text, query hash, and query plan hash. Performance metrics: The Query Store captures performance metrics such as CPU usage, I/O usage, and query duration for each query, allowing administrators to identify queries that are consuming excessive resources. Plan regression: The Query Store can detect when a query's execution plan has changed, and can automatically revert to a previous plan if the new plan performs worse than the old one. Query tuning: The Query Store provides tools for administrators to identify and tune queries that are experiencing performance issues, such as the ability to compare different execution plans for a query and identify the most efficient one. Overall, the Query Store is a valuable tool for database administrators who need to troubleshoot and optimize query performance in SQL Server, and can help to reduce the time and effort required to identify and fix performance issues. To enable Query Store in a SQL Server database using T-SQL, you can use the following command: ALTER DATABASE [database_name] SET QUERY_STORE = ON; Replace [database_name] with the name of the database that you want to enable Query Store for. This command enables Query Store with the default settings, which includes capturing data for all queries executed in the database. You can also specify additional options when enabling Query Store using the ALTER DATABASE command, such as setting retention periods for captured data or limiting the maximum amount of disk space used by the Query Store. Here is an example of the ALTER DATABASE command with some additional options: ALTER DATABASE [database_name] SET QUERY_STORE = ONWITH ( OPERATION_MODE = READ_WRITE, CLEANUP_POLICY = ( STALE_QUERY_THRESHOLD_DAYS = 7 ), DATA_FLUSH_INTERVAL_SECONDS = 900, MAX_STORAGE_SIZE_MB = 1000 ); In this example, the OPERATION_MODE is set to READ_WRITE, which means that Query Store will capture data for all queries executed in the database. The CLEANUP_POLICY option sets the threshold for stale queries to 7 days, which means that data for queries that haven't been executed in the past 7 days will be deleted. The DATA_FLUSH_INTERVAL_SECONDS option sets the interval for flushing data to disk to 900 seconds (15 minutes), and the MAX_STORAGE_SIZE_MB option limits the maximum amount of disk space used by Query Store to 1000 MB. Note that enabling Query Store may have some performance overhead, so you should monitor your database's performance after enabling Query Store and adjust the settings as necessary to minimize any impact on performance. View the top resource consuming queries in the Query Store: SELECT TOP 10 q.query_id, q.query_sql_text, rs.avg_cpu_time, rs.avg_logical_io_reads, rs.avg_physical_io_reads, rs.avg_durationFROM sys.query_store_query q JOIN sys.query_store_runtime_stats rs ON q.query_id = rs.query_idORDER BY (rs.avg_cpu_time + rs.avg_logical_io_reads + rs.avg_physical_io_reads + rs.avg_duration) DESC; This query returns the top 10 queries in the Query Store sorted by the sum of their average CPU time, logical IO reads, physical IO reads, and duration. View the top plans by execution count in the Query Store: SELECT TOP 10 p.plan_id, q.query_sql_text, p.query_plan, p.execution_countFROM sys.query_store_plan p JOIN sys.query_store_query q ON p.query_id = q.query_idORDER BY p.execution_count DESC; This query returns the top 10 plans in the Query Store sorted by execution count, along with their plan ID, query text, query plan in XML format, and execution count. View the wait statistics for a specific query in the Query Store: SELECT w.wait_category_desc, w.wait_time_ms, w.wait_countFROM sys.query_store_query q JOIN sys.query_store_wait_stats w ON q.query_id = w.query_id WHERE q.query_id = [query_id]; Replace [query_id] with the ID of the query you want to view the wait statistics for. This query returns the wait category description, wait time in milliseconds, and wait count for the specified query. View the top wait categories in the Query Store: SELECT TOP 10 wait_category_desc, SUM(wait_time_ms) AS total_wait_time_ms, SUM(wait_count) AS total_wait_count FROM sys.query_store_wait_stats GROUP BY wait_category_desc ORDER BY total_wait_time_ms DESC; This query returns the top 10 wait categories in the Query Store sorted by total wait time, along with the total wait time in milliseconds and total wait count for each category. View the execution context for a specific query in the Query Store: SELECT execution_type_desc, query_parameterization_type_desc, object_id, object_name, query_parameterization_type_desc FROM sys.query_store_runtime_stats rs JOIN sys.query_store_query q ON rs.query_id = q.query_id WHERE q.query_id = [query_id]; Replace [query_id] with the ID of the query you want to view the execution context for. This query returns the execution type, query parameterization type, object ID, object name, and query parameterization type description for the specified query.
- What Is The Remote DAC In SQL Server
In the high-stakes world of database administration, the ability to troubleshoot and resolve critical issues with speed and precision is paramount. Enter the Remote Dedicated Administrator Connection (DAC) — a feature in SQL Server that empowers you to perform ultra-precise operations when databases go off the rails. This long-form guide is designed to demystify the concept of Remote DAC, shedding light on why it's a game-changer for IT professionals and database administrators, particularly those navigating the remote work landscape. What Is The Remote DAC In SQL Server The Dedicated Administrator Connection is an invaluable tool native to SQL Server versions 2005 and beyond. It provides a separate, dedicated connection for administrators to execute diagnostics and troubleshooting tasks on an SQL Server instance. Purpose and Scope Remote DAC aside, the core DAC feature is known for its time-critical applications, providing a direct connection to the server in scenarios that could otherwise cause panic. DAC sidesteps common performance and connectivity issues, allocating resources exclusively to the administrator’s tasks. When to Use the Traditional DAC Typically, you’d tap into the DAC locally if faced with critical scenarios like full transaction logs creating disk space problems or when key database services are not responding. What Is Remote DAC? Remote DAC extends the capability to establish dedicated administrative connections to instances of SQL Server that are either refusing service or not processing requests. Real-World Scenarios Imagine a scenario where a SQL Server instance becomes unresponsive late at night. Using the Remote DAC, a database administrator could still initiate a DAC connection to carry out diagnostics. Flexibility for Modern Work Environments With more professionals operating outside the conventional office, Remote DAC ensures that geography does not limit an admin's ability to tackle emergencies. Enabling Remote DAC Enabling the Dedicated Admin Connection (DAC) for remote access in SQL Server is a critical step in ensuring that administrators can manage and troubleshoot the server, especially in situations where standard connections are not possible due to system issues. The DAC provides a special channel for database administrators to connect to the server with a high level of assurance, even when the server is unresponsive to other connections. Steps to Enable Remote DAC: Connect to Your SQL Server Instance: Start by connecting to your SQL Server instance using an account with administrative privileges. This can be done through SQL Server Management Studio (SSMS), sqlcmd, or any other preferred SQL Server management tool. Enable Remote Admin Connections: To enable DAC for remote connections, you need to configure the 'remote admin connections' server option. This can be accomplished by executing the following T-SQL command: EXEC sp_configure 'remote admin connections', 1; RECONFIGURE; This command changes the setting of 'remote admin connections' to 1, which allows remote connections via the DAC. By default, this option is set to 0, which restricts DAC connections to only those originating from the local server. Restart SQL Server Service (Optional): In some cases, changes made to server configurations require restarting the SQL Server service for the changes to take effect. However, for the 'remote admin connections' setting, a restart is not typically required. It's always a good practice to verify if the change requires a service restart in your specific environment. Connecting Using DAC: Once remote DAC is enabled, you can connect to the server using the DAC by specifying the 'admin:' prefix before the server name. For example, in sqlcmd, the connection string would look like this: sqlcmd -S admin: -U -P In SSMS, you would connect to admin: in the Connect to Server dialog box. Note that when connecting via DAC, only one DAC connection is allowed at a time, and it is reserved for emergency and troubleshooting scenarios. Test Your Connection: After enabling remote DAC and attempting a connection using it, ensure that your connection is successful. This confirms that the DAC is properly configured for remote access. Best Practices and Considerations: Use Sparingly: The DAC is intended for emergency situations and troubleshooting when regular connections are not possible. It should not be used for regular administrative tasks. Security: Ensure that access to the DAC is tightly controlled and monitored, as it provides a high level of access to the SQL Server instance. Documentation and Training: Make sure that your team is aware of the DAC, how to enable it, and when to use it. Proper documentation and training can be crucial in emergency situations. Sources for this information include Microsoft's official documentation and various SQL Server community resources, which provide comprehensive guides on managing and troubleshooting SQL Server instances (Microsoft Docs, Brent Ozar, GeoPITS, among others). Connecting to Remote DAC Once Remote DAC is enabled, connecting to it remotely can be achieved through a variety of methods, including SQL Server Management Studio (SSMS) and SQLCMD. Potential Hurdles Sometimes, connecting to Remote DAC can present challenges, such as firewalls or access permissions. We’ll guide you through troubleshooting these issues. Benefits of Remote DAC The payoff for investing time in understanding and using Remote DAC is enormous, particularly in overcoming hurdles that can result in prolonged system downtimes. Swifter Diagnostics We’ll highlight specific tools and queries administrators should be familiar with when using Remote DAC, allowing you to swiftly diagnose and fix issues that would otherwise have a major impact on business continuity. Downtime prevention Remote DAC is your ultimate contingency plan. We’ll discuss how it can be used to maintain operations when all other avenues fail, preventing costly downtimes. Best Practices for Remote DAC Usage Understanding the best practices when using Remote DAC is imperative for maintaining the health and security of your SQL Server infrastructure. Data Security Measures We’ll cover must-implement security measures to protect your sensitive data when accessing the server through Remote DAC. Ongoing Monitoring Learn the tools and strategies to monitor access to your Remote DAC connections, ensuring their usage aligns with your security protocols. Limitations and Considerations While powerful, Remote DAC functionality comes with its own set of constraints and potential risks. Performance Impacts We’ll explore the potential performance implications of routing diagnostic traffic through Remote DAC connections, particularly in bandwidth-restricted environments. Safe Disuse Are there scenarios in which you should avoid using Remote DAC? We’ll map out the potential risks associated with its misapplication. Conclusion The Remote DAC is more than a feature; it’s a failsafe for the modern database administrator. By understanding its deployment and operation, you’re not only future-proofing your skill set but also enhancing your organization’s resilience to unforeseen issues. Additional Resources Access additional materials to consolidate your knowledge, including official documentation, expert tutorials, and deep-dives into Remote DAC’s applications and potential. Stay ahead of the curve and master the role of Remote DAC in your SQL Server arsenal.
- SSRS Datassets And Datasources
SQL Server Reporting Services (SSRS) is a powerful tool in the business intelligence toolkit, offering a range of features to create dynamic, insightful reports. Central to effective report creation is the mastery of data sources and data sets. These elements are the backbone of your reports, acting as the bridge to the data that drives your analysis and decision-making. What Are Data Sources in SQL Server Reporting Services (SSRS) Data Sources in SQL Server Reporting Services (SSRS) refer to the connections set up to access the data that will be used in reports. These sources can include a variety of database systems, such as Microsoft SQL Server, Oracle databases, or even ODBC (Open Database Connectivity) sources, among others. The configuration of a data source involves specifying the necessary details to establish a connection to the database server, which includes the server's address (IP), the specific database name, authentication credentials (username and password), and sometimes additional parameters depending on the database system and the network environment. In SSRS, data sources are essential because they define where and how SSRS retrieves the data needed for reporting. They act as the bridge between the report designer or developer and the underlying data. Without properly configured data sources, reports cannot fetch the data they are designed to display, making the creation of accurate and insightful reports impossible. There are two main types of data sources in SSRS: Shared Data Sources: These are reusable data source definitions that can be used by multiple reports within a project or across projects. Shared data sources are beneficial for consistency and ease of maintenance, especially when many reports rely on the same database connection settings. Changes made to a shared data source propagate to all reports using that data source. Embedded Data Sources: These are defined within individual reports and are specific to that report only. While they offer flexibility, embedded data sources can lead to redundancy and more effort in maintenance if many reports connect to the same database but each has its own data source definition. Data sources in SSRS are not limited to relational databases. SSRS supports connecting to various types of data sources, including XML files, web services, and even flat files, among others. This flexibility allows SSRS to be a versatile tool for creating comprehensive reports from diverse data origins. The configuration and management of data sources are crucial tasks in SSRS, involving tasks such as creating, modifying, and deleting shared data sources, as well as understanding their dependencies within the SQL Server environment. Proper management embedded data source ensures that reports have reliable access to the data they need, ultimately contributing to the accuracy and effectiveness of the reporting solution. Sources: Microsoft Docs: Data Sources Supported by Reporting Services (SSRS) MSSQLTips: SQL Server Reporting Services SSRS 2017 Data Sources Red-Gate: Reporting Services Basics: Understanding Data Sources and Datasets Definition of Data Sources In The Report Server and Their Role Data sources in SSRS are the connection strings to your actual data. They provide the information SSRS needs to establish a connection and retrieve data from your data storage system, whether that's a SQL Server database, an Oracle database, a SharePoint list, or another data-centric system. Understanding how to configure, manage, and interact with data sources is fundamental to the report development process. A well-configured report data source also means efficient data retrieval and processing, leading to faster reports and a better end-user experience. Types of Data Sources SQL Server Reporting Services (SSRS) supports a broad range of data sources, allowing for the creation of complex reports from diverse types of data. This flexibility is crucial for organizations that store data across different platforms and formats. Here's an overview of some of the key data sources available for SSRS: Relational Databases, Including SQL server Microsoft SQL Server: Native support for SQL Server databases is provided, as expected, given that both the database system and SSRS are Microsoft products. Oracle: You can connect to Oracle databases using the .NET Framework Data Provider for Oracle or the Oracle client. MySQL: Connection to MySQL databases can be achieved through ODBC or .NET providers. PostgreSQL: Similar to MySQL, PostgreSQL databases can be accessed via ODBC or .NET data providers. ODBC (Open Database Connectivity): Allows connection to various database systems that support the ODBC standard, making it a versatile option for accessing data stored in less common or older database systems. OLE DB (Object Linking and Embedding, Database): A Microsoft data access standard used to connect to various data sources, including relational databases and legacy systems. File Formats CSV (Comma-Separated Values): SSRS can retrieve data from CSV files using the OLE DB provider for text files. This is particularly useful for reports based on simple flat-file databases or when importing/exporting data from systems that use CSV as an interchange format. Microsoft Excel: Data stored in Excel spreadsheets can be accessed using the OLE DB provider for Excel. This is useful for reports based on data compiled or maintained in Excel documents. XML Files: XML data sources can be accessed directly using HTTP or from files using the XML data provider. This is beneficial for reports that need to consume web services or process other XML data Other Data Sources Microsoft SharePoint Lists: SSRS can connect to SharePoint to generate reports based on lists and libraries within a SharePoint site. Web Services: SSRS can consume data from web services by accessing XML data returned by SOAP endpoints. This allows for the integration of live data from various online services Microsoft Azure SQL Database: As cloud computing becomes more prevalent, SSRS offers support for Azure SQL Database, enabling reports to use data stored in Microsoft's cloud database service. It's important to note that while SSRS provides native or direct support for many of these data sources, others may require additional configuration or the use of intermediary providers (like ODBC or OLE DB) to facilitate the connection. The choice of data source will depend on the specific requirements of the report being created, including the location of shared data source reference name of the data, the format of the data, and the complexity of the data retrieval needed. Sources: Microsoft Docs: Data Sources Supported by Reporting Services (SSRS) Red-Gate: Reporting Services Basics: Understanding Data Sources and Datasets Connecting to Data Sources in Report Builder To connect to a data source in SSRS Report Builder, you'll use the Data Source Wizard. This tool guides you through the process of creating a new data source or modifying an existing one. You’ll need to supply the necessary connection properties, which can include server names, database names, authentication, test connection type, and credentials. The wizard's step-by-step interface makes it simple for you to establish the initial connection, and you can test the data source connection before proceeding, ensuring that you have set it up correctly before using it in a new report server project. Understanding SSRS Datassets And Datasources Significance of Data Sets in Report Retrieval Data sets are queries that SSRS uses to retrieve data from a data source. They act as placeholders for the actual data that will populate your report. Datasets can be simple SELECT queries or complex stored procedures and can involve multiple data sources if required, allowing you to bring together data from different locations into a single report. Types of Data Sets In SSRS, there are two primary types of datasets: Embedded Data Sets These are defined within the report itself. Embedded datasets are useful when the query is specific to a particular report and is not shared among multiple reports. Shared Data Sets Shared datasets are maintained outside of the report and are reusable across multiple reports. This can be particularly beneficial for large organizations where multiple reports may draw from the same or similar datasets. Query Designer for Building Data Sets The Query Designer is a graphical user interface within SSRS Report Builder used to define what data you want to retrieve for your report. The tool provides a visual way to build your queries, offering a drag-and-drop interface for selecting fields, adding conditions, and defining sorting rules. This can be a great time-saver and can help less experienced users to construct valid SQL queries. For those who prefer writing their queries, the Query Designer also accepts direct input. Working with Data Sources and Data Sets in SSRS Adding and Managing Data Sources To add a data source in SSRS Report Builder, you start by selecting the "Data Sources" node in the Report Data pane. From there, you can either create a whole new report data source or point to an existing shared data source. When creating a connection string a new data source, the Data Source Properties window will guide you through the configuration process. Here, you will input the type of data source you are connecting to, and the specific connection details needed. Creating Your Data Sets Once the data source is in place, you can create data sets to retrieve information from that data source folder. By right-clicking on the "Data Sets" node, you can choose to add either an "Embedded Data Set" or a "Shared Data Set." For embedded data sets, you'll define the query directly within the report. For shared data sets, you’ll point to the existing report server or shared data set and specify the parameters, as necessary. Employing Parameters in Data Sets Parameters in SSRS data sets are placeholders for the values that will be provided at report execution time. They allow you to build dynamic reports where users can input or select criteria, narrowing down the data they see without the need for multiple versions of the same report. To start using parameters, you'll need to define them in the Query Designer and then map them to report parameters in the dataset properties. This linkage ensures that the parameters you've set for your report are passed to the data set query and used for filtering. Best Practices for Data Sources and Data Sets Data Source Security and Access Securing access to data sources is paramount. Ensure that only authorized users have permissions to view and manipulate the data through the data source connections you create. Empower your organization's security policies by using services accounts, using authentication method avoiding hard-coded credentials, and utilizing strong authentication methods. Data Set Optimization Optimizing your data sets can lead to more efficient report performance. This includes crafting queries that retrieve only the necessary data, minimizing data transfers, and leveraging indexes and query performance enhancements provided by your data source. Consider the context of where your reports will be used. If they are going to be part of a real-time dashboard, for instance, you'll want to ensure that your data sets are optimized to deliver fast results. Reusability and Consistency Leveraging shared data sources and data sets contributes to report consistency and the efficient use of resources. With a shared dataset or data sets, you maintain one version of the query for use across multiple reports, reducing redundancy and the potential for discrepancies. When new insights are discovered or business needs change, having a single source of truth in your shared data sets means that updating the logic in one place cascades across all connected reports, ensuring a uniform experience for users. Advanced Topics in SSRS Cascading Parameters for Dynamic Filtering Cascading parameters in SSRS are a powerful feature that allows the values of one parameter to be dynamically updated based on the selection of another parameter. This advanced interactivity ensures that reports can adapt to dynamic user needs without compromising their structure or performance. To implement cascading parameters, you need to set up the parameter dependencies correctly in the report and the query. The linked data sets must also be configured to refresh based on parameter changes, updating the report results accordingly. Data Set Caching for Report Performance Data set caching helps to improve report performance by storing data sets' results for a certain period. This can significantly reduce the time that data are retrieved, especially when a report is heavily used or when the underlying data doesn’t change frequently. You can control caching at the dataset level or at the report level, and can define cache lifetimes to match the data freshness requirements of your reports. It's important to note that caching strategies should align with your reporting needs, as you wouldn't want to present stale data. Custom Data Processing Extensions for Unique Data Sources In situations where SSRS's standard data source options don't match your requirements, custom data processing extensions allow you to create connectors to virtually any data source. This is an advanced topic that typically involves developing custom code using .NET. Custom data processing extensions expand the capabilities of SSRS, unlocking the potential to report on data that might be in non-standard or custom-built databases or storage systems. Conclusion: Empowering Your SSRS Journey with Data Sources and Data Sets In the realm of report building with SSRS Datassets And Datasources are the unsung heroes, enabling the creation of reports that speak to the data-driven needs of your organization. By understanding these elements deeply, you equip yourself with the knowledge to design powerful, performance-focused reports that can truly transform data into actionable insights.